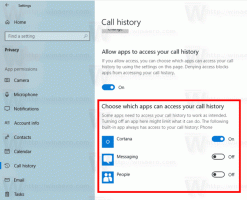7+ Görev Çubuğu Tweaker ile uzman kullanıcılar için özelleştirme
Daha önceki bir makalede, Windows 8.1, Windows 8 ve Windows 7'deki görev çubuğunun 7+ Taskbar Tweaker kullanarak klasik XP görev çubuğu gibi çalışmasını nasıl sağlayabileceğimizi öğrendik. Ayrıca, bugün inceleyeceğimiz ileri düzey kullanıcılar için bazı ekstra özelleştirmeler içerir.
Reklamcılık
7+ Görev Çubuğu Tweaker'ın Gelişmiş Seçeneklerine, bildirim alanındaki (sistem tepsisi) simgesine sağ tıklayarak ve ardından Gelişmiş Seçenekler'e tıklayarak erişilebilir. Sıradaki pencere açılacak:

Tüm seçenekler de çok iyi belgelenmiştir. Yardım düğmesine tıklarsanız, her seçeneğin ne yaptığına ilişkin ayrıntılı bilgileri görebilirsiniz. İlginç olanlardan bazılarını görelim:
- Always_show_thumb_labels - Bunu 1'e ayarladığınızda, Görev Çubuğunda gördüğünüz her küçük resmin üst kısmında bir başlık olacaktır. Bu, küçük resmi anında tanımayı çok kolaylaştırır. Çok sayıda küçük resme sahip birden fazla pencereniz varsa, hangi pencerenin hangisi olduğunu anlamakta zorluk çekmezsiniz.
- drag_towards_desktop - Değerler 0'dan 6'ya kadardır. 0 - Atlama listesini göster (varsayılan), 1 - Devre dışı, 2 - Şuna geç, 3 - Küçült, 4 - Kapat, 5 - Yeni örnek, 6 - Küçük resim önizlemesini göster
- list_reverse_order - etkinleştirilirse (1), liste sırası tersine çevrilir. Temel seçeneklerden küçük resimler yerine etkinleştirdiyseniz ve birden çok gruplandırılmış pencereniz varsa listeyi görürsünüz. Ayrıca Internet Explorer ve Mozilla Firefox gibi tarayıcıların listesini de görürsünüz.
- multipage_wheel_scroll - Görev çubuğunda çok fazla öğe olduğunda, bunları ikinci bir sayfada gösterir ve bir kaydırma çubuğu belirir. Bu seçeneği 1 olarak ayarlarsanız, fare tekerleğini kullanarak bu sayfaları kaydırabilirsiniz.
- no_width_limit - Varsayılan olarak, yeni görev çubuğu ekranın solunda veya sağındayken çok geniştir. Bu, 1'e ayarlandığında minimum genişlik kısıtlamasını kaldırır.
- nocheck_minimize/nocheck_maximize/nocheck_close - bu 3 değer pencerenin Küçült, Büyüt ve Kapat işlemlerini destekleyip desteklemediğini kontrol eder. 1'e ayarlandığında, Görev Çubuğu Denetçisinden bir pencereyi simge durumuna küçültebilirsiniz veya simge durumuna küçültme düğmesi olmasa bile Tweaker'ın özelliklerini kullanabilirsiniz.
- pinned_ungrouped_animate_launch - Gruplandırma devre dışıyken bir programı başlattığınızda gördüğünüz güzel animasyon efektini korumak için bu seçeneği 1'e ayarlayın.
- show_desktop_button_size - Aero Peek/Masaüstünü Göster düğmesinin boyutunu değiştirmeye izin verir
- tepsi_icons_padding - Bildirim alanındaki simgeler arasında ne kadar boşluk olmasını istiyorsunuz?
Fare Düğmesi Kontrolü:

Bu, 7+ Taskbar Tweaker'ın güçlü bir özelliğidir. Görev çubuğu düğmelerinde veya görev çubuğunun boş bir alanında çeşitli fare düğmeleriyle tıkladığınızda ne olacağını özelleştirebilirsiniz. Sol tıklama, sağ tıklama, sol çift tıklama, sağ çift tıklama, orta tıklama ve orta çift tıklama için eylemler atayabilirsiniz. Ekstra düğmeli bir fareniz varsa, düğme 4 ve 5'e tek ve çift tıklama eylemleri bile atayabilirsiniz. Fare tıklamalarını Ctrl veya Shift gibi bazı değiştirici kısayol tuşlarıyla birlikte kullanmak istiyorsanız, bu da mümkündür.
Örneğin, masaüstünü göstermek için görev çubuğunun boş alanında Ctrl+sol tıklama istiyorsanız, şu değeri ekleyin: emptyspace|ctrl+lclick ve değer verisi olarak 1 girin. Görev Yöneticisi'ni açmak için boş alana Shift+tıklatmak istiyorsanız, şu değeri ekleyin: emptyspace|shift+lclick ve değer verisi olarak 3 girin. Mümkün olan tüm eylemleri ve veri kodlarını görmek için Yardım dosyasını okumanızı tavsiye ederim.
Klavye kısayolları:

Fare düğmesi kontrolüne benzer şekilde, çeşitli eylemleri gerçekleştirmek için özel kısayol tuşlarını kullanarak görev çubuğunu kontrol edebilirsiniz. Bu özelliği tam olarak nasıl kullanacağınızı görmek için 7+ Görev Çubuğu Tweaker'ın yardım dosyasına bakın, çünkü bilmenizi gerektirir. sanal anahtar kodu bir kısayol tuşu. Sadece birkaç örnek vereceğim:
| Değer adı | Veri | Sonuç |
| 0x25|ctrl+alt+tekrar tekrar | 101 | Soldaki düğmeye geçmek için Ctrl+Shift+sol ok tuşlarına basın |
| 0x27|ctrl+alt+nopeat | 102 | Sağdaki düğmeye geçmek için Ctrl+Shift+sol ok tuşlarına basın |
| 0x1B|kaydırma | 4 | Görev Çubuğu Denetçisini açar |
Şimdilik bu kadar. 7+ Taskbar Tweaker'ın yalnızca uzman kullanıcılar için değil, üretkenliğini artırmak ve Windows masaüstü kullanılabilirliğini geliştirmek isteyen herkes için olmazsa olmaz bir araç olduğunu anlayacaksınız. Microsoft'un şimdiye kadar amaçladığından çok daha fazla, Görev Çubuğuna izin verdiği çok sayıda özelleştirme var.