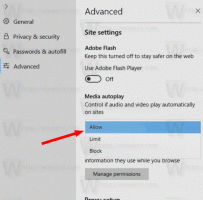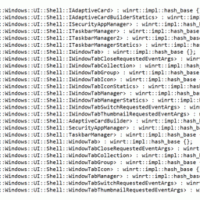Windows 10'da Dosya Uzantıları Nasıl Gösterilir veya Gizlenir
Varsayılan olarak, Windows 10'daki Dosya Gezgini, çoğu dosya türü için dosya uzantısını göstermez. Herhangi biri size "Runme.txt.exe" adlı kötü amaçlı bir dosya gönderebileceği için bu bir güvenlik riskidir, ancak Windows .exe dosyasını gizleyecektir. bölümü, böylece deneyimsiz bir kullanıcı, yanlışlıkla bir metin dosyası olduğunu düşünerek dosyayı açabilir ve kötü amaçlı yazılım bulaşacaktır. veya onun PC'si.
Reklamcılık
Windows 10'da Dosya Gezgini'nin varsayılan görünümü şöyledir:

Bu makalede, dosya uzantılarının her zaman gösterilmesi için bu davranışı nasıl değiştireceğimize bakacağız ve bonus olarak, ayrıca Dosya Gezgini'ni belirli bir dosya için dosya uzantılarını her zaman göstermeye veya her zaman gizlemeye nasıl zorlayabileceğimize de bakacağız. tip.
Windows 10'da dosya uzantıları nasıl gösterilir veya gizlenir
Windows 10'da, Dosya Gezgini'nde dosya uzantılarını göstermenize veya gizlemenize izin veren bazı seçenekler vardır. Hepsini keşfedelim.
ilk seçenek modern Şerit arayüzündedir. Dosya adı uzantılarını değiştirmek için Görünüm sekmesinde bir onay kutusu vardır.

işaretle Dosya Adı Uzantıları onay kutusu ve anında gösterilmesini sağlayabilirsiniz:

ikinci yöntem Klasör Seçeneklerinde özel bir seçenektir. Klasör Seçeneklerine Dosya Gezgini Şeridi'nin Görünüm sekmesinden erişebilirsiniz.

Klasör seçenekleri iletişim kutusu ekranda görünecektir:
Burada Görünüm sekmesine geçin ve Bilinen dosya için uzantıları gizletürleri onay kutusu. Sonuç aynı olacak - uzantılar açılacak.

DLL dosyaları gibi bazı dosyaların, uzantıları kapatmış olsanız bile Dosya Gezgini'nde görüntülenen uzantılara sahip olduğunu fark edebilirsiniz. Aşağıdaki ekran görüntüsünde bunu görebilirsiniz Dosya adı uzantıları onay kutusu işaretli değildir, ancak *.dll dosyaları için uzantılar görünür.

Windows 10'da, Dosya Gezgini'ni belirli bir dosya türü için dosya uzantılarını gizlemeye veya göstermeye zorlamak mümkündür. Bu, Kayıt Defteri Düzenleyicisi kullanılarak yapılabilir. Örneğin, EXE dosyalarının dosya uzantısını her zaman görünür hale getirelim.
- Aç Kayıt düzenleyici.
- Aşağıdaki tuşa gidin:
HKEY_CLASSES_ROOT\.exe
İpucu: Yapabilirsiniz tek tıklamayla istediğiniz herhangi bir Kayıt Defteri anahtarına erişin.
- Sağ tarafa bakın ve Varsayılan değeri görün. Bu değer verisi exe dosyası.
 adı verilen bu değer ProgID ve bizi HKCR anahtarının gerekli alt anahtarına yönlendirir, yani.
adı verilen bu değer ProgID ve bizi HKCR anahtarının gerekli alt anahtarına yönlendirir, yani.HKEY_CLASSES_ROOT\exe dosyası
Bu alt anahtarı açın ve burada adında boş bir dize değeri oluşturun AlwaysShowExt:

- Şimdi oturumu Kapat Windows 10 oturumunuzdan ve tekrar oturum açın veya Explorer kabuğunu yeniden başlatın.Aşağıdaki değişiklikleri alacaksınız:

Yukarıdaki resimden, *.exe dosyaları için uzantıların, diğer dosya türleri için kapatılmış olsalar bile her zaman görünür olduğunu görebilirsiniz.
şimdi deneyelim tersini yapmak ve Dosya Gezgini'ni dosya uzantıları etkinleştirildiğinde bile *.exe dosyalarının uzantısını her zaman gizlemeye zorlamak.
Aynı kayıt defteri anahtarında, HKEY_CLASSES_ROOT\exefile, AlwaysShowExt değerini silin ve adlı yeni bir boş dize değeri oluşturun. NeverShowExt. Tekrar, Explorer kabuğunu yeniden başlatın. *.exe dosyalarının dosya uzantısı, diğer dosya türleri için dosya uzantılarını açsanız bile her zaman gizlenecektir:
Tekrar, Explorer kabuğunu yeniden başlatın. *.exe dosyalarının dosya uzantısı, diğer dosya türleri için dosya uzantılarını açsanız bile her zaman gizlenecektir:
Bu basit ince ayarları kullanarak, göstermek veya gizlemek istediğiniz herhangi bir dosya türü için dosya uzantılarını kontrol edebilirsiniz. Bu numara, XP, Vista, Windows 7 ve Windows 8 dahil olmak üzere tüm modern Windows sürümlerinde çalışır.