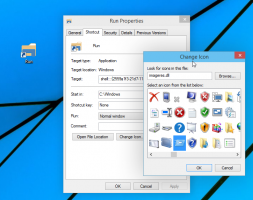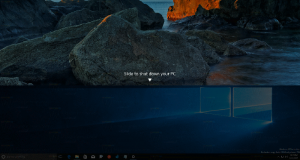Ayarlar'da Windows 10'da Statik IP Adresi Ayarlayın
Windows 10'da, ağ teşhisi için IP adresinizi statik bir değere ayarlamanın birkaç yolu vardır. veya bir Ethernet geçişi aracılığıyla DHCP sunucusu olmayan başka bir cihazla ağ oluşturmanız gerekirse kablo. Windows 10 sürüm 1903'ten başlayarak, doğrudan Ayarlar uygulamasında bir ağ bağlantısı için statik bir IP adresi ayarlayabilirsiniz.
İnternet Protokolü adresi, cihazınızda kurulu her ağ bağdaştırıcısı için bir sayı (ve IPv6 durumunda harfler) dizisidir. Ağ cihazlarının birbirini bulmasını ve iletişim kurmasını sağlar. Bir ağdaki her cihaz kendi benzersiz IP adresine sahip olmadan, hiçbir şekilde bir ağ kuramayacaktır.
Windows 10, iki tür IP adresini destekler.
Dinamik bir IP adresi DHCP sunucusu tarafından atanır. Genellikle yönlendiricinizdir, ancak özel bir Linux PC veya Windows Server çalıştıran bir bilgisayar olabilir.
Statik bir IP adresi genellikle kullanıcı tarafından manuel olarak belirtilir. Bu yapılandırma, geleneksel olarak, DHCP sunucusunun bulunmadığı ve çoğu zaman gerekli olmadığı küçük ağlarda kullanılır.
Windows 10'da statik bir IP adresi belirlemenin birkaç yolu vardır. Klasik Denetim Masası'nı (Adaptör Özellikleri), komut isteminde Netsh'i veya PowerShell'i kullanabilirsiniz. Bu yöntemler önceki bir makalede ayrıntılı olarak incelendi. 18334 derlemesinden başlayarak, Windows 10, Ayarlar uygulamasında statik bir IP adresi ayarlamaya izin verir. Nasıl yapılabileceğini görelim.
Windows 10'da Statik IP Adresi Ayarlamak için Ayarlar'dan,
- Aç Ayarlar uygulaması.
- Tıklamak Ağ ve İnternet.
- Solda, üzerine tıklayın Ethernet kablolu bağlantı kullanıyorsanız. Tıklamak Wifi kablosuz bağlantı kullanıyorsanız.
- Sağ tarafta, mevcut bağlantınızla ilişkili ağ adını tıklayın.
- Aşağı kaydır IP ayarları Mevcut IP adresinizi ve diğer parametreleri gözden geçirmek için bölüm. Tıkla Düzenlemek değiştirmek için düğmesine basın.
- Bir sonraki iletişim kutusunda, öğesini seçin. Manuel açılır listeden.
- IP protokolü sürümü için geçiş anahtarı seçeneğini açın. Muhtemelen, ile başlayacaksın IPv4.
- Doldur IP adresi alan. İstediğiniz statik IP adresini girin, örneğin, 192.168.2.10.
- İçinde Alt ağ önek uzunluğu metin kutusu, alt ağ maskesini girin uzunluk. alt ağa girme maske. Yani 255.255.255.0 yerine 24 girmeniz gerekiyor.
- içinde kullanıyorsanız, varsayılan ağ geçidi adresinizi girin. geçit alan.
- Girin Tercih Edilen DNS ve alternatif DNS değerler. Google'ın genel DNS sunucularını kullanacağım, 8.8.8.8 ve 8.8.4.4.
- için aynısını tekrarlayın IPv6 Eğer gerekirse.
- Tıkla Kaydetmek buton.
Bitirdiniz.
makaleyi okumak ilginizi çekebilir
IP adresinizi Windows 10'da nasıl görebilirsiniz?
Bu kadar.