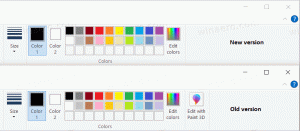Windows 11 önceden yüklenmiş uygulamaları kaldırır
Bu gönderide incelenen yöntemlerden birini kullanarak Windows 11'de önceden yüklenmiş uygulamaları kaldırabilirsiniz. Windows 11, bazı kullanıcıların tamamen işe yaramaz bulabileceği çok sayıda stok uygulamasıyla birlikte gelir. Başlat menünüzü temizlemek ve gereksiz uygulamalardan kurtulmak istiyorsanız, bu kılavuz size Windows 11'de stok uygulamalarını nasıl kaldıracağınızı gösterecektir.
Bazı stok Windows 11 uygulamalarını sağ tıklatarak kaldırabilirsiniz, diğerleri ise Windows Terminal'de basit bir komut yürütülmesini gerektirir. Her iki durumda da, Windows 11'de varsayılan programları silme hakkında bilmeniz gereken her şey burada.
Windows 11'de önceden yüklenmiş uygulamalar nasıl kaldırılır
Varsayılan olarak işletim sistemine dahil olan uygulamaları kaldırmanın birkaç yolu vardır. Bir uygulamayı doğrudan Başlat menüsünden kaldırabilirsiniz. Alternatif olarak, Ayarlar uygulamasını kullanabilirsiniz. Bazı uygulamalar Ayarlar'dan kaldırılamaz, ancak PowerShell ve kanat aracı vardır. Her ikisi de daha fazla uygulamadan kurtulmanıza yardımcı olacaktır.
Başlat menüsünden uygulamaları kaldırın
- Windows 11'de bir hisse senedi uygulamasını kaldırmak için Başlat menüsünü açın.
- Şimdi tıklayın Tüm uygulamalar.
- Silmek istediğiniz uygulamayı bulun ve sağ tıklayın.
- Seçme Kaldır bağlam menüsünden.
Alternatif olarak, önceden yüklenmiş Windows 11 uygulamalarını Ayarlar'dan kaldırabilirsiniz.
Windows 11 Ayarlarında önceden yüklenmiş uygulamaları kaldırın
- basmak Kazanç + ben açmak Windows Ayarları. Ayrıca Başlat menüsündeki bir kısayolu veya istediğiniz herhangi bir yöntemi kullanabilirsiniz.
- "uygulamalar" bölümünü, ardından "Uygulamalar ve Özellikler."
- Kaldırmak istediğiniz uygulamayı bulun ve yanındaki üç noktalı düğmeyi tıklayın.
- Seçme "Kaldır."
Yukarıdaki yöntemleri kullanarak tüm uygulamaları kaldıramayacağınızı unutmayın. Microsoft'un Ayarlar uygulamasından kaldırılmasına izin verdiği stok Windows 11 uygulamalarının listesi.
Windows 11 Ayarlarında kaldırabileceğiniz önceden yüklenmiş uygulamalar
- 3D Görüntüleyici.
- Geri Bildirim Merkezi.
- Groove Müzik.
- Microsoft Haberleri.
- Microsoft Solitaire Koleksiyonu.
- Microsoft Ekipleri.
- Microsoft Yapılacaklar.
- Karma Gerçeklik Portalı.
- Filmler ve TV.
- Windows 10 için OneNote.
- Snipping Tool / Snip ve Sketch.
- Yapışkan notlar.
- Ses kaydedici.
- Windows Terminali.
- Xbox Konsolu Arkadaşı.
Windows 11'de kullanıcı tarafından kaldırılamayan stok uygulamalarını silmek istiyorsanız makalenin sonraki bölümüne geçin.
Winget ile uygulamaları kaldırın
Kaldırılamayan varsayılan uygulamaları silmenin uzun ve karmaşık komutlar hakkında bilgi gerektirdiği Windows 10'un aksine, Windows 11'de işler çok daha kolaydır.
Windows 11, adı verilen yerleşik bir paket yöneticisine sahiptir. kanatlı. Microsoft'un silmeye izin vermediği uygulamalar da dahil olmak üzere, stok uygulamaları da dahil olmak üzere uygulamaların kaldırılmasını destekler.
Windows 11 uygulamalarını winget ile kaldırmak için aşağıdakileri yapın.
- Başlamak, Windows Terminalini aç. Başlat düğmesine sağ tıklayın ve Windows Terminali'ni seçin. Yönetici olarak çalıştırmanıza gerek yok.
- Şimdi aşağıdaki komutu girin:
kanat listesi. Şu anda makinenize yüklediğiniz tüm uygulamaların listesini döndürür. Liste, her program için bir ad, kimlik ve sürüm numarası içerir. Bilgisayarınızın bir uygulama listesi toplamasının birkaç dakika sürebileceğini unutmayın. Ne kadar çok uygulamanız varsa, o kadar uzun sürer. - Kaldırmak istediğiniz uygulamayı bulun ve bu komutu yazın
XXXX'i kaldır. XXXX'i bir program adıyla değiştirin. İşte bir örnek:kanat kaldırma cortana. - Önemli! Adlarında iki veya daha fazla kelime bulunan stok Windows 11 uygulamalarını silmek istiyorsanız, komutta tırnak işaretleri kullanın:
winget kaldırma "Telefonunuz". Tırnak işaretleri olmadan, winget bir hata döndürür. - Uygulamayı kaldırdıktan sonra 3. adımdan sonrakine geçin.
Son olarak, PowerShell kullanarak stok Windows 11 uygulamalarını kaldırırsınız.
PowerShell'de Windows 11 uygulamalarını kaldırın
- Açık Yönetici olarak Windows Terminali Win + X tuşlarına basarak ve seçerek Windows Terminali (Yönetici).
- PowerShell'e açılmazsa, Basın Ctrl + Vardiya + 1 veya yeni sekme düğmesinin yanındaki aşağı ok düğmesini tıklayın.
- Tip
Get-AppxPackage | Adı seçin, PaketTamAdıPowerShell konsolunda. Size kolaylık olması açısından, komutu aşağıdaki gibi değiştirerek çıktıyı bir dosyaya kaydedebilirsiniz.Get-AppxPackage | Ad, PaketTamAdı >"$env: userprofile\Desktop\myapps.txt" öğesini seçin. - Şimdi, aşağıdaki komutu kullanarak uygulamaları tek tek kaldırmak için bu listeyi kullanabilirsiniz:
Remove-AppxPackage "PackageFullName".
Zaman kazanmak için aşağıdaki komut listesini kullanabilirsiniz.
Windows 11 uygulamalarını kaldırma komutları
| Uygulama | Kaldırma komutu |
|---|---|
| AV1 Codec'i | Get-AppxPackage *AV1VideoUzantısı* | Kaldır-AppxPackage |
| Haber uygulaması | Get-AppxPackage *BingNews* | Kaldır-AppxPackage |
| Hava Durumu | Get-AppxPackage *BingWeather* | Kaldır-AppxPackage |
| Güç kalkanı | Get-AppxPackage *PowerShell* | Kaldır-AppxPackage |
| WebP görüntü desteği | Get-AppxPackage *WebpImageExtension* | Kaldır-AppxPackage |
| HEIF görüntü desteği | Get-AppxPackage *HEIFImageExtension* | Kaldır-AppxPackage |
| Windows Terminali | Get-AppxPackage *WindowsTerminal* | Kaldır-AppxPackage |
| Müzik uygulaması | Get-AppxPackage *ZuneMusic* | Kaldır-AppxPackage |
| Filmler ve TV | Get-AppxPackage *ZuneVideo* | Kaldır-AppxPackage |
| MS Office | Get-AppxPackage *MicrosoftOfficeHub* | Kaldır-AppxPackage |
| Kişiler uygulaması | Get-AppxPackage *İnsanlar* | Kaldır-AppxPackage |
| Haritalar | Get-AppxPackage *WindowsMaps* | Kaldır-AppxPackage |
| Yardım ve ipuçları | Get-AppxPackage *GetHelp* | Kaldır-AppxPackage |
| Ses kaydedici | Get-AppxPackage *WindowsSoundRecorder* | Kaldır-AppxPackage |
| not defteri | Get-AppxPackage *WindowsNotepad* | Kaldır-AppxPackage |
| MS Boya | Get-AppxPackage *Paint* | Kaldır-AppxPackage |
| Yapışkan notlar | Get-AppxPackage *MicrosoftStickyNotes* | Kaldır-AppxPackage |
| PowerAutomate | Get-AppxPackage *PowerAutomateDesktop* | Kaldır-AppxPackage |
| Xbox ve ilgili uygulamalar | Get-AppxPackage *Xbox* | Kaldır-AppxPackage |
| Geri Bildirim Merkezi | Get-AppxPackage *WindowsFeedbackHub* | Kaldır-AppxPackage |
| Microsoft Yapılacaklar | Get-AppxPackage *Todos* | Kaldır-AppxPackage |
| Hesap makinesi | Get-AppxPackage *WindowsCalculator* | Kaldır-AppxPackage |
| Alarmlar ve Saatler | Get-AppxPackage *WindowsAlarms* | Kaldır-AppxPackage |
| Takımlar/Sohbet | Get-AppxPackage *Ekipler* | Kaldır-AppxPackage |
| Microsoft Kenarı | Get-AppxPackage *MicrosoftEdge* | Kaldır-AppxPackage |
| Telefonunuz | Get-AppxPackage *Telefonunuz* | Kaldır-AppxPackage |
| Spotify | Get-AppxPackage *SpotifyAB.SpotifyMusic* | Kaldır-AppxPackage |
| Ekran ve Çizim/Snipping aracı | Get-AppxPackage *ScreenSketch* | Kaldır-AppxPackage |
| Tektaş Koleksiyonu | Get-AppxPackage *MicrosoftSolitaireCollection* | Kaldır-AppxPackage |
| Fotoğraflar | Get-AppxPackage * Windows. Fotoğraflar* | Kaldır-AppxPackage |
| OneDrive | Get-AppxPackage *OneDriveSync* | Kaldır-AppxPackage |
| Skype | Get-AppxPackage *SkypeApp* | Kaldır-AppxPackage |
Tüm kullanıcı hesapları için bir uygulama nasıl kaldırılır
Bir uygulamayı tüm kullanıcı hesaplarından kaldırmak için yukarıdaki komutu aşağıdaki gibi değiştirin:
Get-AppxPackage -allusers *PackageName* | Kaldır-AppxPackage
Bu, tüm kullanıcı hesapları için önceden yüklenmiş Windows 11 uygulamalarını kaldıracaktır.
Yeni kullanıcı hesaplarından bir uygulama nasıl kaldırılır
Bir uygulamayı gelecekte oluşturulacak yeni hesaplardan kaldırmak için istediğiniz komutu aşağıdaki gibi değiştirin:
Get-AppxProvisionedPackage – çevrimiçi | nerede-nesne {$_.packagename –like "*PackageName*"} | Remove-AppxProvisionedPackage – çevrimiçi
değiştirin Paket ismi istenen uygulama adına sahip kısım.
Artık Windows 11'de stok uygulamalarını nasıl sileceğinizi biliyorsunuz. Bu uygulamaları geri yüklemek istiyorsanız, Microsoft Store'u açın, ihtiyacınız olan programları bulun ve bunları başka herhangi bir üçüncü taraf uygulama veya oyun olarak yükleyin.