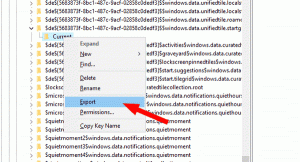Windows 10'da Güncelleme için Otomatik Yeniden Başlatmadan Önce Son Tarihi Ayarlayın
Windows 10, siz yapmadığınız sürece güncellemeleri otomatik olarak kontrol edecek şekilde ayarlanmıştır. bu özelliği manuel olarak devre dışı bırak. politika var Güncelleme kurulumu için otomatik yeniden başlatmadan önce son tarihi belirtin bu, işletim sisteminin aktif saatlerin dışında otomatik olarak yeniden başlamasından önceki günlerin son tarihini belirlemeye izin verir. Son tarih, kalite ve özellik güncellemeleri için ayrı ayrı ayarlanabilir.
Windows 10, belirli aralıklarla Microsoft sunucularından güncelleme paketlerini indiren ve aşağıdakiler dışında bu güncellemeleri yükleyen "Windows Update" adlı özel bir hizmetle birlikte gelir. ölçülü bağlantılar. Ya değilse Windows 10'da devre dışı, kullanıcı güncellemeleri manuel olarak kontrol et her an.
Bir cihaza sunulan güncelleme birkaç faktöre bağlıdır. En yaygın özelliklerden bazıları aşağıdakileri içerir.
- İşletim Sistemi Yapısı
- İşletim Sistemi Şubesi
- işletim sistemi yerel ayarı
- İşletim Sistemi Mimarisi
- Cihaz güncelleme yönetimi yapılandırması
Windows 10'da iki sürüm türü vardır: yılda iki kez yeni işlevler ekleyen özellik güncellemeleri ve ayda en az bir kez güvenlik ve güvenilirlik düzeltmeleri sağlayan kalite güncellemeleri.
Güncelleme Yükleme Politikası için Otomatik Yeniden Başlatmadan Önce Son Tarih
Yeni bir güncelleme yüklendiğinde, işletim sistemi kullanıcıya cihazlarının otomatik olarak yeniden başlatılacağını bildiren bir bildirim gösterir. Aktif Saatler dönemi (Eğer yapılandırılmış). Kullanıcı, Ayarlar > Güncelleme ve kurtarma > Windows Update'teki uygun seçenekleri kullanarak yeniden başlatmayı yeniden planlayabilir.
Politika ne zaman Güncelleme Kurulumu için Otomatik Yeniden Başlatmadan Önce Son Tarihi Belirtin PC güncellemeleri uygulamak için otomatik olarak yeniden başlatılmadan önce son tarihin ayarlanmasına izin verir. Son tarih, varsayılan yeniden başlatma tarihinden 2 ila 30 gün sonra ayarlanabilir. Yeniden başlatma, aktif saatler içinde gerçekleşebilir. Bu ilkeyi devre dışı bırakır veya yapılandırmazsanız, bilgisayar varsayılan programa göre yeniden başlatılacaktır.
Not: Aşağıdaki iki politikadan birinin etkinleştirilmesi, yukarıdaki politikayı geçersiz kılar:
- Planlanmış otomatik güncelleme kurulumları için oturum açmış kullanıcılarla otomatik yeniden başlatma yok.
- Planlanan zamanda her zaman otomatik olarak yeniden başlat.
etkinleştirirseniz Güncelleme Kurulumu için Otomatik Yeniden Başlatmadan Önce Son Tarihi Belirtin politika, lütfen politika tarafından geçersiz kılınabileceğini unutmayın. Otomatik Güncellemeler ve Yeniden Başlatmalar için Son Tarihleri Belirtin.
Windows 10 Pro, Enterprise veya Education çalıştırıyorsanız baskı, aşağıda açıklandığı gibi bir GUI ile seçenekleri yapılandırmak için Yerel Grup İlkesi Düzenleyici uygulamasını kullanabilirsiniz. Aksi takdirde, bir Registry tweak uygulayabilirsiniz.
Windows 10'da Güncelleme için Otomatik Yeniden Başlatmadan Önce Son Tarihi Ayarlamak için,
- basmak Kazanç + r klavyenizdeki tuşları birlikte kullanın ve şunu yazın:
gpedit.msc
Enter tuşuna basın.
- Grup İlkesi Düzenleyicisi açılacaktır. git Bilgisayar Yapılandırması \ Yönetim Şablonları \ Windows Bileşenleri \ Windows Update.
- Sağda, ilke seçeneğini çift tıklayın Güncelleme kurulumu için otomatik yeniden başlatmadan önce son tarihi belirtin.
- Seçme Etkinleştirilmiş politikayı açmak için.
- Son teslim tarihi için istediğiniz gün sayısını belirlemek için Kalite güncellemeleri açılır listesinde 2 ila 30 gün seçin.
- Son teslim tarihi için istediğiniz gün sayısını ayarlamak için Özellik güncellemeleri açılır listesinde 2 ila 30 gün seçin.
Bitirdiniz.
Alternatif olarak, bu seçeneği bir Registry tweak ile yapılandırabilirsiniz. İşte nasıl.
Bir Registry Tweak ile Son Tarihleri Belirleyin
- Açık Kayıt düzenleyici.
- Aşağıdaki Kayıt Defteri anahtarına gidin:
HKEY_LOCAL_MACHINE\SOFTWARE\İlkeler\Microsoft\Windows\WindowsUpdate
İpucu: Bkz. tek tıklamayla istenen Kayıt Defteri anahtarına nasıl atlanır. Böyle bir anahtarınız yoksa, sadece oluşturun.
- Burada, yeni bir 32 bit DWORD değerini değiştirin veya oluşturun Otomatik Yeniden Başlatma Son Tarihini Ayarla. Not: Olsanız bile 64 bit Windows çalıştıran, değer türü olarak yine de 32 bit DWORD kullanmanız gerekir.. İlkeyi etkinleştirmek için 1'e ayarlayın.
- Yeni bir 32 bit DWORD'u değiştirin veya oluşturun AutoRestartDeadlinePeriodInDaysöğesini seçin ve Kalite güncellemeleri için son tarih belirlemek istediğiniz günler için ondalık olarak 2 ile 30 arasında bir değere ayarlayın.
- Yeni bir 32 bit DWORD'u değiştirin veya oluşturun Otomatik Yeniden BaşlatmaDeadlinePeriodInDaysForFeatureUpdatesöğesini seçin ve Özellik güncellemeleri için son tarih belirlemek istediğiniz günler için ondalık olarak 2 ile 30 arasında bir değere ayarlayın.
- Registry tweak tarafından yapılan değişikliklerin etkili olması için, Windows 10'u yeniden başlat.
Bitirdiniz.
Not: Değişikliği geri almak için belirtilen tüm beş değeri silin. Bundan sonra işletim sistemini yeniden başlatın.
Zaman kazanmak için aşağıdaki kullanıma hazır Kayıt dosyalarını indirebilirsiniz.
Kayıt Dosyalarını İndirin
Sağlanan ince ayarı uygulayarak, hem Kalite hem de Özellik güncellemeleri için 7 günlük bir son tarih belirleyeceksiniz. Geri alma tweak dahildir.
Bu kadar.