Windows 10'da Bir Tema Nasıl Silinir veya Kaldırılır
Windows 10'da temaları silmenin veya kaldırmanın birkaç yolu vardır. Windows 10 Creators Update ile başlayarak, Ayarlar'ı, klasik Kişiselleştirme seçeneklerini veya sadece Dosya Gezgini'ni kullanabilirsiniz.
Reklamcılık
Bugün tüm bu yöntemleri detaylı olarak inceleyeceğiz. Windows 10 Creators Update ile başlayarak Microsoft, Ayarlar ile temaları yönetme özelliğini ekledi. Bu, işletim sisteminin görünümünü değiştirmenin mevcut yollarına güzel bir ektir.
İçindekiler.
- Ayarlar'ı kullanarak bir temayı silin
- Denetim Masası'nda bir temayı kaldırın
- Dosya Gezgini ile bir temayı silin
Ayarlar'ı kullanarak bir temayı silin
Windows 10 build 15002 ile başlayarak, Ayarlar'daki Kişiselleştirme seçeneklerine tam olarak çalışan bir Temalar sayfası eklendi. Orada temaları değiştirebilir veya
Windows Mağazasından yeni bir tema yükleyin. Temalar, önizlemeli bir ızgara olarak gösterilir.NS Windows 10'da bir temayı silme Ayarlar'ı kullanarak aşağıdakileri yapın.
Açık Ayarlar uygulaması. Tıkla Kişiselleştirme simgesine tıklayın ve ardından Temalar Yüklü temaların listesini görmek için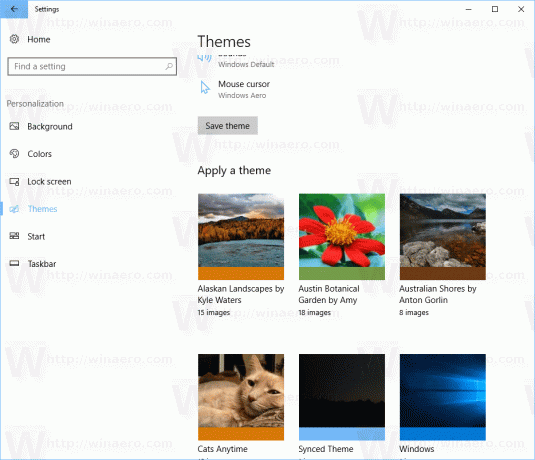
Kaldırmak istediğiniz temaya sağ tıklayın. Yalnızca bir öğeyle küçük bir bağlam menüsü görünecektir Silmek. Windows 10'dan bir temayı silmek için tıklayın.
Şu anda Windows 10, etkin temayı silmenize izin vermiyor. Bu nedenle, şu anda kullanılan temayı silmeniz gerekiyorsa, önce başka bir temaya geçin. Örneğin, varsayılan temaya geçebilir ve ardından artık ihtiyacınız olmayanı silebilirsiniz.
Denetim Masası'nda bir temayı kaldırın
Klasik Denetim Masası, yüklü temaları kaldırmak için kullanılabilir. NS Denetim masasında bir temayı kaldırın, aşağıdaki talimatları izleyin.
Denetim Masasını Aç. Tip Kontrol Paneli Hızlı bir şekilde açmak için görev çubuğundaki arama kutusuna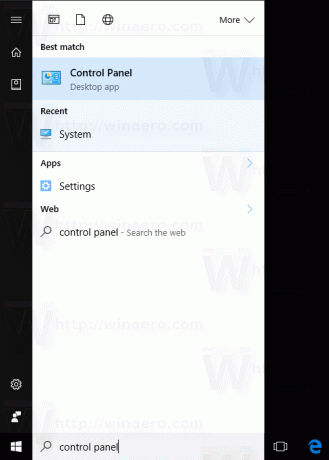
Tıkla Görünüm ve Kişiselleştirme kategorisini seçin ve ardından Kişiselleştirme simge.
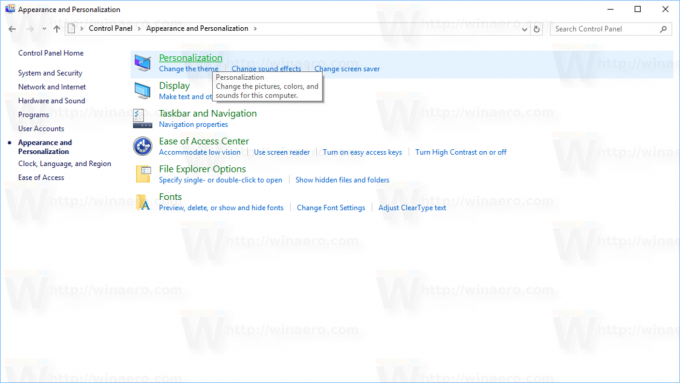
Bir sonraki pencerede, kaldırmak istediğiniz temaya sağ tıklayın. Bağlam menüsünde, öğesini seçin. Temayı sil.
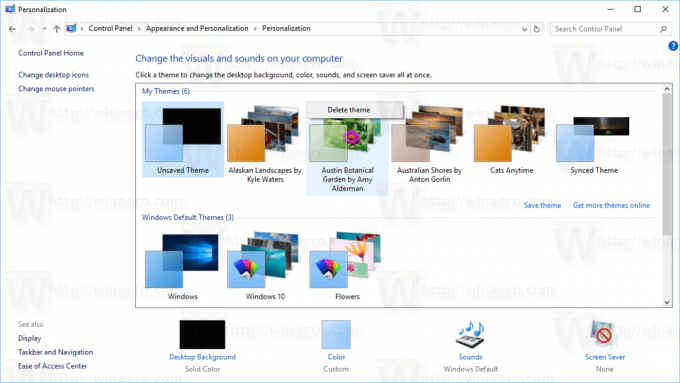
Bu kadar. Tema Windows 10'dan silinecek. Yukarıdaki gibi, bir tema şu anda kullanımdaysa, Windows onu silmenize izin vermez. Önce başka bir temaya geçin ve ardından artık ihtiyacınız olmayanı silin.
Dosya Gezgini'ni kullanarak bir temayı silin
Yüklü temaları silebilirsiniz Dosya Gezgini'ni kullanma, Windows 10'un varsayılan dosya yöneticisi. İşte nasıl yapılabilir.
Dosya Gezgini'ni açın. Simgesi görev çubuğuna sabitlenmiştir.
Dosya Gezgini'nde, adres çubuğuna aşağıdakini yazın veya kopyalayıp yapıştırın:
%localappdata%\Microsoft\Windows\Themes
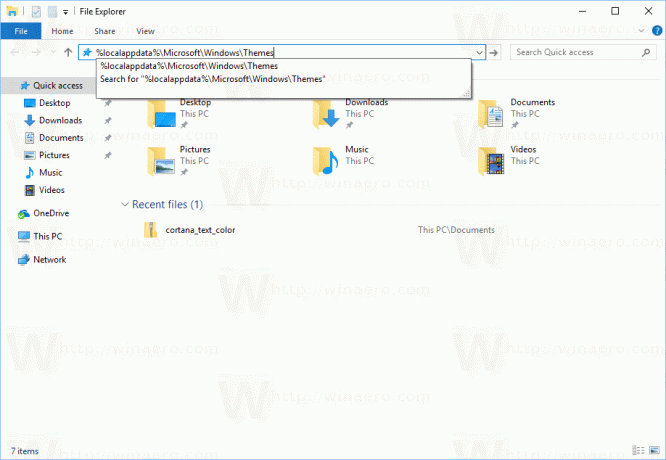
PC'nizde yüklü olan tüm temaların bulunduğu klasör açılacaktır. Her tema, aynı zamanda depolayan kendi klasöründe saklanır. Temaya dahil olan duvar kağıtları. Kaldırmak istediğiniz tema klasörüne sağ tıklayın ve tıklayın Silmek bağlam menüsünden.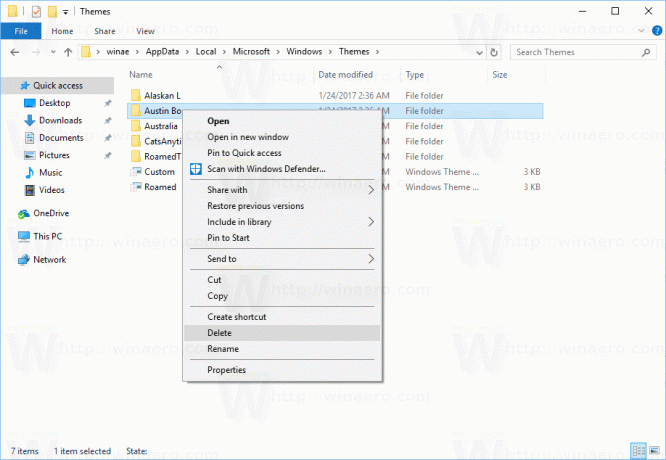
Bu kadar.


