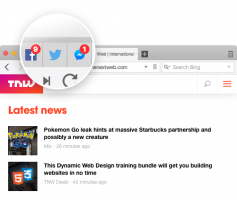Windows 10'da sistem sürücüsünde hatalar olup olmadığını kontrol edin
İşletim sistemi ve dosya sistemi ile ilgili çeşitli sorunları çözmek istediğinizde, sistem sürücüsünde hatalar olup olmadığını kontrol etmek çok önemli bir görevdir. Windows 10'da bazı sürücü okuma veya yazma hatalarıyla veya disk işlemlerini yaparken performans sorunlarıyla karşılaşırsanız, sistem sürücünüzü hatalara karşı kontrol etmek iyi bir fikirdir.
Reklamcılık
 Sürücü hataları genellikle dosya sisteminde bir sorun olduğunu gösterir. Bunlar, bir sabit sürücü ise, hatalı kapatmalardan sürücü yüzeyinde fiziksel hasara kadar çeşitli nedenlerden kaynaklanabilir. Sürücünüzde dosya sistemi hataları olup olmadığını görmek için kontrol etmeniz gerekir.
Sürücü hataları genellikle dosya sisteminde bir sorun olduğunu gösterir. Bunlar, bir sabit sürücü ise, hatalı kapatmalardan sürücü yüzeyinde fiziksel hasara kadar çeşitli nedenlerden kaynaklanabilir. Sürücünüzde dosya sistemi hataları olup olmadığını görmek için kontrol etmeniz gerekir.Önce Windows tarafından sağlanan bilgileri kontrol edebilirsiniz. Sürücüde Windows'un algılayabileceği bir sorun varsa, bunu Windows 10'un Güvenlik ve Bakım Kontrol Panelinde (Windows 8 ve Windows 7'de Eylem Merkezi olarak adlandırılır) bildirir. Bu bilgileri kontrol etmek için şu adımları izleyin:
- Denetim Masasını Aç.
- Aşağıdaki uygulamaya gidin:
Denetim Masası\Sistem ve Güvenlik\Güvenlik ve Bakım
- "Sürücü durumu" altında, sürücülerinizin mevcut durumunu göreceksiniz. Benim durumumda, Windows 10 herhangi bir sorun bildirmiyor:

NS Windows 10'da bir sürücüde dosya sistemi hataları olup olmadığını kontrol edin, aşağıdakileri yapmanız gerekir:
- Yönetici olarak bir komut istemi açın (yükseltilmiş bir örnek). Görmek Windows 10'da yükseltilmiş komut istemi nasıl açılır.

- Az önce açtığınız yükseltilmiş komut istemine aşağıdakini yazın:
chkdsk /F Sürücü Harfi:
DriveLetter bölümünü, kontrol etmek istediğiniz gerçek sürücü veya bölüm harfiyle değiştirin. Örneğin, aşağıdaki komut D sürücüsünde bir hata kontrolü yapacaktır:
chkdsk /F D:
Sürücü kullanımda değilse, disk kontrolü ve onarım işlemleri başlayacaktır. Sürücü kullanımdaysa, Chkdsk, bir çıkarmayı zorlamak isteyip istemediğinizi veya bir sonraki önyükleme için sürücü kontrolünü zamanlamanızı isteyecektir.
Bir sonraki açılışta sürücü kontrolünü zamanlayın
Chkdsk sistem sürücüsünde salt okunur modda çalıştırılabilir, ancak hataları düzeltmek için sürücünün kendisine erişen diğer tüm programlar tarafından bağlantısının kesilmesi gerekir. Windows işletim sisteminin çalıştığı sürücüde, sürücü işletim sistemi dosyaları tarafından kullanıldığı için Chkdsk /F yalnızca bir sonraki önyüklemeden önce yapılabilir. Yapabilirsiniz Windows 10'da sistem sürücüsünde hatalar olup olmadığını kontrol edin aşağıdaki komutu yürüterek:
chkdsk /FC:
Aşağıdaki çıktıyı göreceksiniz:
İsteği onaylamak için Y'ye bastığınızda, Chkdsk bir sonraki sefer Windows 10 tamamen önyüklemeden önce çalışır.

Bir zaman aşımı süresi içinde iptal edebileceksiniz (bu zaman aşımını makalede anlatıldığı gibi ayarlayabilirsiniz. Windows 10 önyüklemesinde Chkdsk zaman aşımını değiştirin):
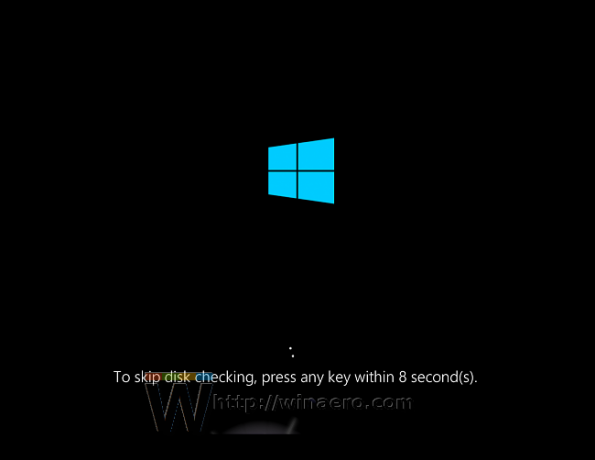
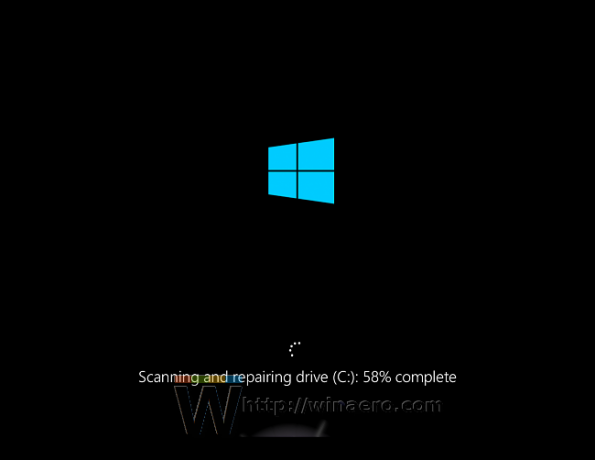
Zamanlanmış bir sürücü kontrolünü iptal et
Fikrinizi değiştirirseniz, Windows 10'u yeniden başlatmadan önce zamanlanmış sürücü kontrolünü iptal edebilirsiniz. Yükseltilmiş bir komut isteminde aşağıdaki komutları çalıştırın:
- Yeniden başlatma sırasında bir sürücü kontrolünün manuel olarak programlanıp programlanmadığını kontrol etmek için aşağıdaki komutu çalıştırın:
chkntfs c:
Çıktı size chkdsk /F'nin bir disk kontrolünü manuel olarak programlamak için kullanılıp kullanılmadığını söyleyecektir, aksi takdirde sürücünün 'kirli' bir bit setinin olmadığını bildirecektir.
- Zamanlanmış bir sürücü kontrolünü iptal etmek için aşağıdaki komutu yazın:
chkntfs /xC:
Çıktı aşağıdaki gibi olacaktır:
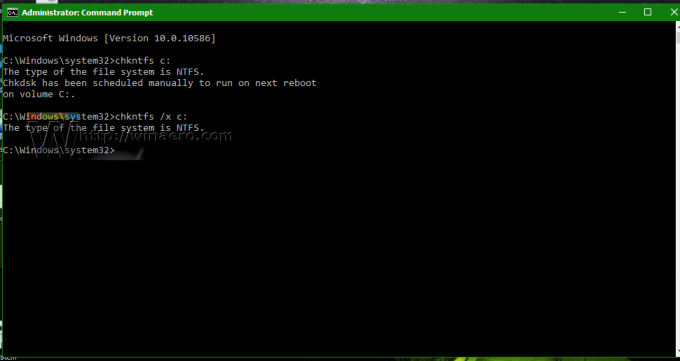
Bu kadar. Chkdsk sürücü kontrolünü tamamladıktan sonra, burada açıklanan adımları izleyerek sonuçlarını bulabilirsiniz: Windows 10'da chkdsk sonuçları nasıl bulunur