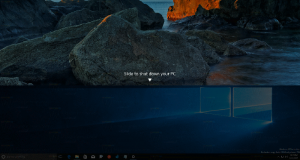Uygulamaları Doğrudan Başlatmak için Windows 11 URI Komutları
Uygulamaların bunları doğrudan başlatması için Windows 11 URI Komutlarının en kapsamlı listesi burada. Buradaki URI, özel bir protokol olan Tekdüzen Kaynak Tanımlayıcı anlamına gelir. Yerleşik ve Microsoft Store uygulamalarını doğrudan başlatmak için kullanılabilir.
Reklamcılık
Windows 8'den bu yana, Microsoft Windows kendi Mağaza uygulamasını içerir. Birkaç tıklamayla modern yazılımı yüklemenize, güncellemenize ve kaldırmanıza olanak tanır. Windows, üçüncü taraf araçların yanı sıra, aslında Mağaza uygulamaları olan bir dizi yerleşik uygulama içerir. Benzer şekilde, Mağaza'dan güncellemeler alırlar. Hesap Makinesi, Saatler ve Fotoğraflar bu tür uygulamalara örnektir.
Birçok Microsoft Store uygulaması, uygulamayı doğrudan açmak için kullanabileceğiniz özel bir protokol kaydeder. URI olarak adlandırılır ve 'Benzersiz Kaynak Tanımlayıcı' anlamına gelir. Çok URI'ler ayrıca Ayarlar sayfaları için de mevcuttur ve bu tür sayfaların doğrudan açılmasına izin verin.
Bunu yapmak için Çalıştır kutusuna, komut istemine veya Dosya Gezgini adres çubuğuna URI'yi yazın. Enter'a bastığınızda, Windows uygun uygulamayı hemen açacaktır. Bu çok faydalı olabilir ve zaman kazandırabilir.
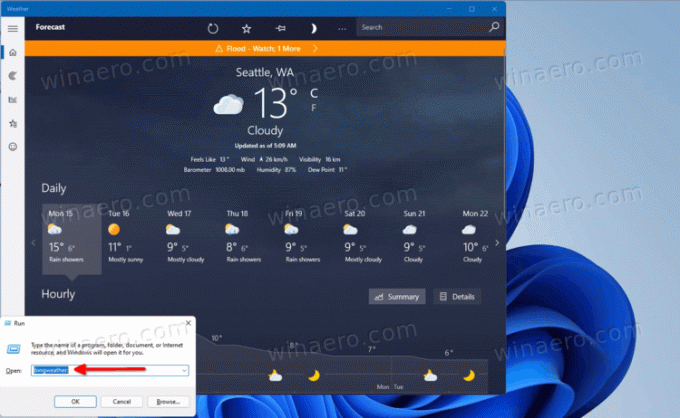
Bu gönderi, doğrudan Windows 11 uygulamalarını başlatmak için URI Komutlarının tam listesini içerir.
Uygulamalar için Windows 11 URI Komutları
| Başvuru | URI Komutu |
|---|---|
| Kullanılabilir Ağlar | ms-mevcut ağlar: |
| Hesap makinesi | hesap makinesi: |
| Takvim | görünümsel: |
| Kamera | microsoft.windows.camera: |
| Döküm | ms-settings-connectabledevices: devicediscovery |
| Saat | ms saati: |
| Geri Bildirim Merkezi | geribildirim merkezi: |
| Groove Müzik | mswindowsmüzik: |
| Posta | görünüm postası: |
| Haritalar | bingmap'ler: |
| Microsoft Kenarı | microsoft-edge: |
| Microsoft Haberleri | bingnews: |
| Microsoft Solitaire Koleksiyonu | xboxliveapp-1297287741: |
| Microsoft Mağazası | ms-windows-store: |
| Filmler ve TV | mswindowsvideo: |
| Bildirim Merkezi | ms-actioncenter: |
| İnsanlar | ms-insanlar: |
Kişi ayarları |
ms-insanlar: ayarlar |
| Fotoğraflar | ms-fotoğraflar: |
| proje | ms-settings-displays-topology: projeksiyon |
| Ayarlar | ms ayarları: |
| Ekran alıntısı aracı | ms-ScreenSketch: |
| Ekran Alıntısı Aracı - ekran alıntısı | ms-ekran klibi: |
| İpuçları | ms-get-started: |
| Hava Durumu | hava durumu: msnweather: |
| Windows Güvenliği | windowsdefender: |
Bu tür URI komutlarını şu şekilde kullanabilirsiniz.
URI komutları nasıl kullanılır?
Yukarıda belirtildiği gibi, Windows 11 uygulamalarını doğrudan açmak için URI komutlarını kullanabilirsiniz. Bunları Çalıştır iletişim kutusunda ve Windows Terminalinde kullanmanın yanı sıra, belirli bir URI için bir kısayol oluşturabilirsiniz. İşte nasıl.
URI komutu nasıl çalıştırılır
- basın Kazanç + r Çalıştır iletişim kutusunu açmak için klavyedeki tuşları birlikte kullanın.
- İçinde Çalıştırmak kutusuna, bu makalenin önceki bölümündeki tablodan herhangi bir komut yazın ve Girmek anahtar.
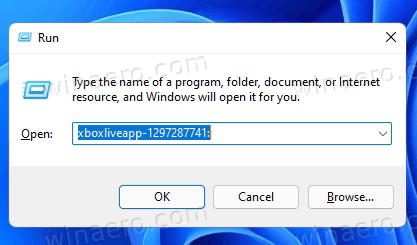
- Alternatif olarak, Başlat düğmesine sağ tıklayın ve Windows Terminali.
- Şuna değiştir: Komut istemi profil (Ctrl + Vardiya + 2).
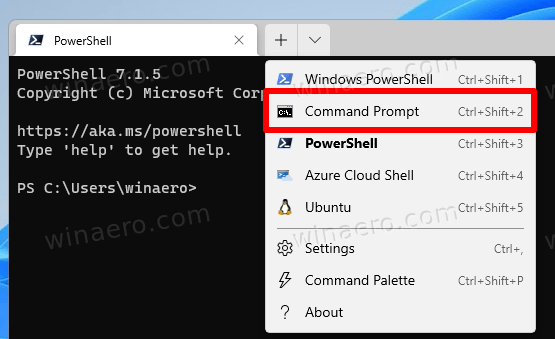
- Tip
Başlat, basın boşluk çubuğu ve uygulama komutunu yazın veya yapıştırın. Örneğin,bingweather'ı başlat:.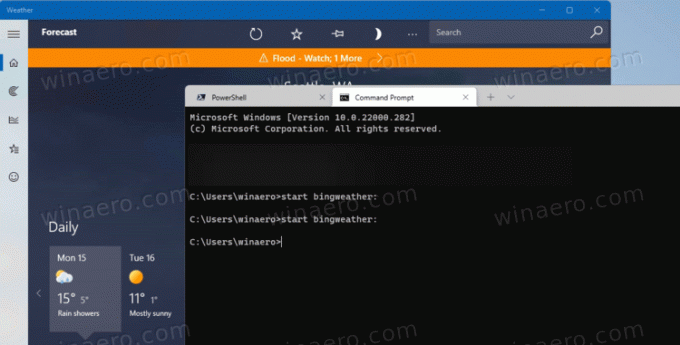
- Bir kez vurdun Girmek, Windows 11 ilgili uygulamayı anında başlatır.
- Son olarak, Dosya Gezgini adres çubuğuna böyle bir komut yazabilir ve Girmek çalıştırmak için.
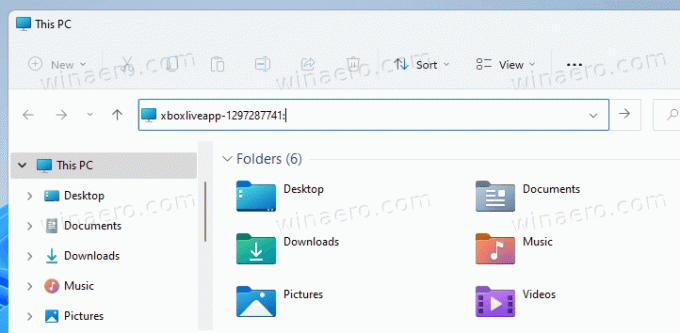
Herhangi biri yapacak. Windows 11 uygulamaları için URI protokol komutlarını bu şekilde çalıştırırsınız. Benzer şekilde, komutlardan herhangi biri için bir masaüstü kısayolu oluşturabilirsiniz.
URI komutu için kısayol oluştur
- Masaüstü arka planına sağ tıklayın.
- Seçme Yeni > Kısayol.
- Şimdi, yukarıdaki tablodaki komutlardan herhangi birini yazın ve tıklayın. Sonraki.
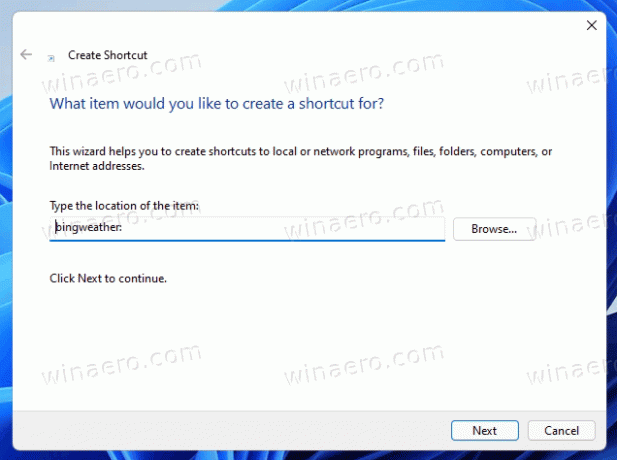
- Son olarak, kısayolunuz için istediğiniz adı belirtin.
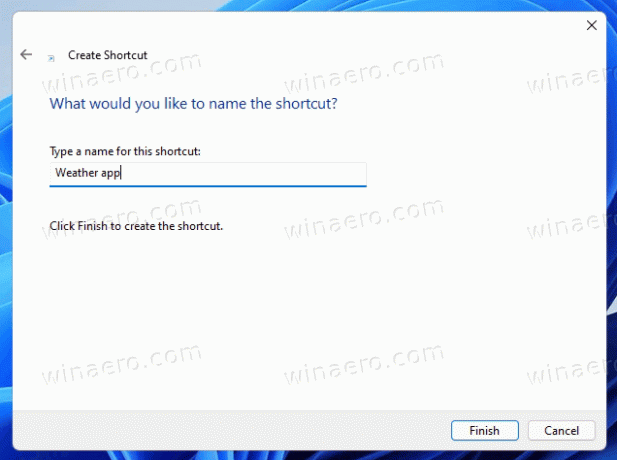
- Tıklamak Bitiş.

Tamamlandı. Şimdi, böyle bir kısayola tıklarsanız, ilgili Mağaza uygulamasını açacaktır! Artık kısayolu sağ tıklayıp simgesini değiştirmek için Özellikler'i seçebilirsiniz. Gerekirse Masaüstünden başka bir klasöre de taşıyabilirsiniz.
Bu kadar.