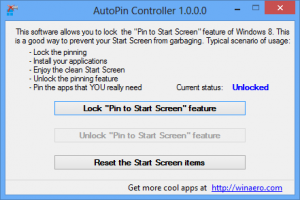Çıkış yapmadan Başlat menüsü ve Başlat ekranı arasında geçiş yapın
Windows 10'un şu anda yayınlanan Teknik Önizleme yapısında Microsoft, Başlat'ı uygulamıştır. menüsü ve Başlat ekranı ayrı ayrı ve Görev Çubuğu'nu kullanarak aralarında seçim yapabilirsiniz. özellikler. Bu, çıkış yapmanızı ve hesabınıza tekrar giriş yapmanızı gerektirir, bu biraz can sıkıcı olabilir. Her çıkış yaptığınızda, açık uygulamalarınızı ve dosyalarınızı kaybedersiniz. Bunu nasıl önleyeceğimizi görelim ve çıkış yapmadan Başlat menüsü ile Başlat ekranı arasında geçiş yapalım.
Reklamcılık
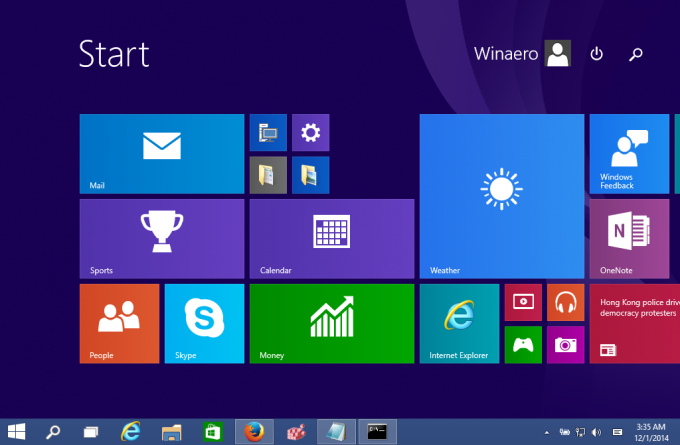
Windows 10'da Başlat menüsü:
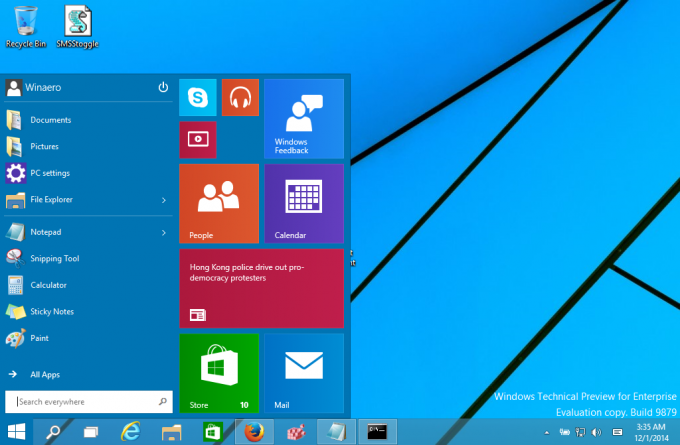
Teknik olarak, basit bir Registry tweak uygulamanız ve anında Başlat ekranı ile Başlat menüsü arasında geçiş yapmak için Explorer kabuğunu yeniden başlatmanız gerekir. Bunu manuel olarak test etmek için aşağıdakileri yapabilirsiniz:
- Açık Kayıt düzenleyici.
- Aşağıdaki Kayıt Defteri anahtarına gidin:
HKEY_CURRENT_USER\Yazılım\Microsoft\Windows\CurrentVersion\Explorer\Advanced
İpucu: Yapabilirsiniz tek tıklamayla istediğiniz herhangi bir Kayıt Defteri anahtarına erişin.
- orada bulacaksın EnableStartMenu Dword değeri. Windows 10'un Başlat menüsünü açmasını istiyorsanız 1'e ayarlayın, aksi takdirde Başlat ekranını gösterecektir.

- Explorer kabuğunu yeniden başlatın Oturumu kapatmadan değişiklikleri uygulamak için.
Bitirdiniz.
El ile Kayıt Defteri düzenlemesini önlemek için, aşağıda açıklandığı gibi bir toplu iş dosyası veya bir VBScript oluşturabilirsiniz.
Toplu iş dosyasını kullanarak, tek tıklamayla Başlat ekranı ve Başlat menüsü arasında geçiş yapabilirsiniz:
@Eko kapalı. /f "tokens=2*" %%a için ('reg query HKEY_CURRENT_USER\Software\Microsoft\Windows\CurrentVersion\Explorer\Advanced /v EnableStartMenu') "curval=%%b"yi ayarlayın if "%curval%"=="0x1" ( REG ADD HKEY_CURRENT_USER\Software\Microsoft\Windows\CurrentVersion\Explorer\Advanced /v EnableStartMenu /t REG_DWORD /d 0 /F. ) Başka ( REG ADD HKEY_CURRENT_USER\Software\Microsoft\Windows\CurrentVersion\Explorer\Advanced /v EnableStartMenu /t REG_DWORD /d 1 /F) Explorer'ı yeniden başlatın.
Yukarıdaki toplu komut dosyası EnableStartMenu değerini okur ve karşıt değere ayarlar: 1'e eşitse, 0'a ayarlanır ve bunun tersi de geçerlidir. Not kullanıyorum Explorer aracını yeniden başlat bu, Explorer kabuğunun uygun, "yumuşak" bir yeniden başlatılmasını gerçekleştirir. Toplu iş dosyasıyla aynı klasörde veya sistem yolunuzdaki başka bir klasörde RestartExplorer.exe'ye ihtiyacınız olacak.
Not: RestartExplorer uygulaması yerine aşağıdaki komut sırasını kullanabilirsiniz:
Taskkill /IM explorer.exe /F. zaman aşımı 5. "" explorer.exe'yi başlat
Bu, herhangi bir üçüncü taraf aracı içermez, ancak kaydedilmemiş Explorer tercihlerini ve oturum verilerini kaybedebilirsiniz. Bu nedenle, kullanmanızı şiddetle tavsiye ederim. Explorer uygulamasını yeniden başlatın Bunun yerine.
Bu toplu komut dosyasını bu makalenin sonundaki bağlantıyı kullanarak indirebilirsiniz.
Toplu iş dosyası yerine VBScript de kullanabilirsiniz. VBScript kodunu kullanmanın avantajı, ek konsol pencereleri oluşturmamasıdır. VBS kodu aşağıdaki gibidir:
Dim Shell, EnableStartMenu. Kabuk = WScript olarak ayarlayın. CreateObject("WScript. Kabuk") EnableStartMenu = 0. EnableStartMenu = Kabuk. RegRead("HKEY_CURRENT_USER\Software\Microsoft\Windows\CurrentVersion\Explorer\Advanced\EnableStartMenu") EnableStartMenu = 1 ise EnableStartMenu = 0 Aksi takdirde EnableStartMenu = 1. Kabuk. RegWrite "HKEY_CURRENT_USER\Software\Microsoft\Windows\CurrentVersion\Explorer\Advanced\EnableStartMenu", EnableStartMenu, "REG_DWORD" Kabuk. "RestartExplorer.exe"yi çalıştırın Kabuk = Hiçbir Şey olarak ayarlayın.
Bu kadar. Hem toplu iş dosyasını hem de VBScript dosyasını buradan indirebilirsiniz:
Başlat Menüsü/Başlat ekranı geçiş komut dosyalarını indirin
ZIP dosyasının içeriğini istediğiniz herhangi bir konuma açın ve anında Başlat menüsü ile Başlat ekranı arasında geçiş yapmak için komut dosyasına veya cmd dosyasına çift tıklayın. bir Masaüstündeki kısayol, ekle Win + X menüsüne uygun komut, ya da sadece görev çubuğuna sabitle. Windows 10'un son sürümü, Continuum adlı birleşik bir UI'ye sahip olacak, böylece hibrit cihazınızın kenetlenmiş veya ayrılmış olmasına bağlı olarak UI'yi sorunsuz bir şekilde değiştiriyor.
 Daha fazlasını buradan öğrenin: Windows 10 TP3'te gizli Continuum UI'yi (yeni Başlangıç ekranı) etkinleştirin.
Daha fazlasını buradan öğrenin: Windows 10 TP3'te gizli Continuum UI'yi (yeni Başlangıç ekranı) etkinleştirin.