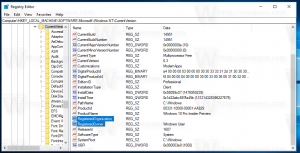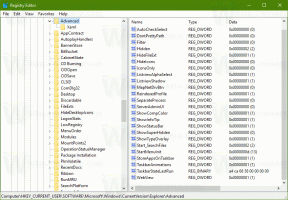Windows 11'de Başlat menüsüne Uygulamalar Nasıl Kaldırılır veya Eklenir
Windows 11 Başlat'taki varsayılan simgelerden memnun değilseniz, Başlat menüsünden uygulamaları manuel olarak kaldırabilir veya ekleyebilirsiniz.
Windows 10'u tanıttıktan altı yıl sonra Microsoft, Başlat menüsü için yepyeni bir kullanıcı arayüzü ile geri döndü. Bu kez şirket, uzun süredir kullanılmayan Windows Live Döşemeleri, Masaüstünüzdeki veya görev çubuğunuzdakilere benzer normal simgeler lehine attı. Başlat menüsü için yeni kullanıcı arayüzü, sabitlenmiş uygulamaları nasıl yönettiğinize ve kişiselleştireceğinize dair güncellenmiş bir mantık da getirdi. Kendinizi biraz kaybolmuş hissediyorsanız ve Windows 11'de Başlat menüsünden nasıl uygulama ekleyeceğinizi veya kaldıracağınızı bilmiyorsanız, bu makale size yardımcı olmak için burada.
Windows 11'de Başlat menüsünden uygulamaları silmek için, Windows 10'da canlı döşemeleri kaldırmakla aynı mantığı izlemeniz gerekir. Aşağıdakileri yapın:
Windows 11'de Başlat menüsünden uygulama simgelerini kaldırın
- Görev çubuğunun ortasındaki Başlat düğmesine tıklayın. Windows 11'de dört mavi kareli bir simgeye sahiptir. Alternatif olarak, Kazanç klavyenizdeki düğme.
- Windows 11'de Başlat menüsündeki sabitlenmiş uygulamalar listesinden kaldırmak istediğiniz uygulamayı bulun.
- Uygulamayı sağ tıklayın ve seçin Başlangıçtan kaldır.
- Alternatif olarak, Masaüstündeki bir simgeye sağ tıklayıp Başlangıçtan kaldır. Bunun yalnızca Başlat menüsünden kaldırmak istediğiniz uygulamanın bir Masaüstü kısayolu varsa işe yarayacağını unutmayın.
Windows 11'deki Başlat menüsünden uygulamaları bu şekilde kaldırırsınız.
Uygulamalar Windows 11'de Başlat menüsüne nasıl sabitlenir
Yine, Windows 10'da canlı döşemeleri sabitlemek için kullandığınız şekilde, uygulamaları Windows 11'de Başlat menüsüne sabitleyebilirsiniz. Değişen tek şey, Başlat menüsünün artık canlı döşemeler değil, etiketli basit simgeler kullanmasıdır. Windows 11'e yeni başlayanlar, yeni sistemdeki tüm uygulamaların listesini bulmakta hala zorluk çekebilir, bu nedenle kılavuzumuz size yardımcı olmak için burada.
Windows 11 Başlat menüsüne uygulama eklemek için aşağıdakileri yapın.
- Başlat düğmesine basın ve ardından Tüm uygulamalar sağ üst köşedeki düğme.
- Windows 11'de Başlat menüsüne sabitlemek istediğiniz uygulamayı bulun ve sağ tıklayın.
- Seçme Başlamak için Sabitle.
- Uygulamaları ve klasörleri Masaüstünden Başlat menüsüne de sabitleyebilirsiniz. Sabitlemek istediğiniz uygulamaya veya klasöre sağ tıklayın ve seçin Başlamak için Sabitle.
Bu yöntem, Dosya Gezgini'nde açık olan diğer herhangi bir klasörden de çalışır. Ne yazık ki normal belge ve resim dosyaları ile çalışmaz. Windows 11'de Başlat menüsüne uygulamaları bu şekilde eklersiniz.
İpucu: Yeni bir ortalanmış görev çubuğu, kafa karışıklığınızı daha da artırabilir. Neyse ki, yapabilirsin görev çubuğundaki simgeleri merkezden sola taşı özel bir kılavuz kullanarak.