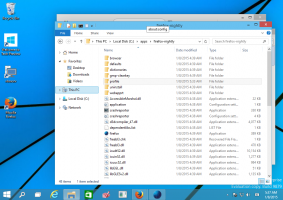Denetim Masası'na istediğiniz herhangi bir şeyi nasıl eklersiniz?
Windows'ta, Kontrol Panelinin Büyük Simgeler veya Küçük simgeler gibi simge tabanlı görünümlerine ve Kategori görünümüne istediğiniz herhangi bir öğeyi ekleyebilirsiniz. Simge tabanlı görünümler için yalnızca bazı kayıt defteri düzenlemeleri gerekir, oysa Kategori görünümüne eklemek için bir XML dosyası gerekir. Kontrol Panelinin simge görünümlerine istediğiniz herhangi bir şeyi nasıl ekleyebileceğinizi görelim.
Reklamcılık
Aşağıdaki resimde, normalde mevcut olmayan Kontrol Paneline eklenen düzinelerce özel öğe göreceksiniz.

Geçmişte Kontrol Paneli öğeleri *.CPL dosyalarıydı. Windows sistem dizinine yerleştirilmişlerse, Denetim Masasında otomatik olarak görünürler. Ancak, Windows'un daha yeni sürümlerinde, CPL dosyaları hala varken, bazı Denetim Masası öğeleri CPL dosyaları değil, normal EXE dosyalarıdır.
Kayıt Defteri Düzenleyicisi'ni kullanarak Denetim Masası'na el ile simge ekleme
Örneğin şunu ekleyelim.
Gelişmiş Kullanıcı Hesapları varsayılan olarak orada olmayan uygulama. Gelişmiş Kullanıcı Hesaplarını şunu yazarak açabilirsiniz: netplwiz veya kullanıcı şifrelerini kontrol et2 Çalıştır iletişim kutusunda veya Başlat Menüsü arama kutusunda. Bunun yerine, Denetim Masası'na eklerseniz, komutu hatırlamanıza gerek kalmayacak, arayabilir veya göz atabilirsiniz.- Denetim Masası'na herhangi bir öğe eklemek için, eklediğiniz komutun tam komut satırını/yolunu bilmeniz gerekir.
- Denetim Masası'na eklediğiniz her öğe için benzersiz bir GUID/CLSID. Yüzlerce ActiveX nesnesinin sınıf kimlikleri, Windows Kayıt Defteri'nde HKEY_CLASSES_ROOT\CLSID\ anahtarında depolanır. Eklemek istediğiniz EXE veya komutun GUID'i yoksa onu oluşturabiliriz. Microsoft'un ücretsiz GUID Oluşturucu aracını indirin bu sayfadan.
- EXE dosyasını indirin ve çalıştırın. Kendiliğinden açılan, sıkıştırılmış bir EXE dosyasıdır. Masaüstündeki bir klasör gibi herhangi bir yola çıkarın ve devam etmek için Tamam'ı tıklayın.

- Çıkardığınız klasörü açın ve çalıştırın GUIDGEN.exe.

- 'Kayıt Defteri Biçimi'ni seçin ve Kopyala'yı tıklayın, böylece panoya kopyalanacaktır. Şimdi aracı kapatabilirsiniz. Benim durumumda, GUIDGen'i çalıştırdıktan sonra oluşturulan GUID {959E11F4-0A48-49cf-8416-FF9BC49D9656}. Gelişmiş Kullanıcı Hesapları Kontrol Panelini eklemek için kullanacağım.
- Şimdi Kayıt Defteri Düzenleyicisi'ni açın (bilmiyorsanız Kayıt Defteri Düzenleyicisi'nin temellerini öğrenin) ve bu anahtara gidin:
HKEY_CLASSES_ROOT\CLSID
İpucu: Yapabilirsiniz tek tıklamayla istediğiniz Kayıt Defteri anahtarına erişin.
- CLSID tuşu -> Yeni -> Anahtar'a sağ tıklayın ve 5. adımda kopyaladığınız anahtarın adını Ctrl+V tuşlarına basarak buraya yapıştırın. Dolayısıyla ortaya çıkan anahtar şöyle olmalıdır:
HKEY_CLASSES_ROOT\CLSID\{959E11F4-0A48-49cf-8416-FF9BC49D9656} - Şimdi sol bölmede oluşturduğunuz anahtar ({959E11F4-0A48-49cf-8416-FF9BC49D9656}) seçiliyken, (Varsayılan) değeri sağ bölmede. Denetim Masası'nda görünmesini istediğiniz öğenin adını yazın. Örneğimizde, Windows'ta Denetim Masası'nda Kullanıcı Hesapları adlı yerleşik bir öğe zaten var, bu nedenle adı kullanıyoruz: Kullanıcı Hesapları (Gelişmiş).
- Sağ bölmede başka bir dize değeri oluşturun ve ona "adını verin"Bilgi İpucu". Bu öğenin üzerine geldiğinizde araç ipucu olarak görmek istediğiniz açıklamayı yazın. Örneğin, bu durumda uygun bir açıklama şöyledir: Gelişmiş kullanıcı hesabı ayarlarını ve parolaları yapılandırın.
- Şimdi sol bölmede {959E11F4-0A48-49cf-8416-FF9BC49D9656} tuşuna sağ tıklayın ve adında başka bir anahtar oluşturun. Varsayılan Simge. DefaultIcon anahtarının (Varsayılan) değerinde, eklediğiniz Kontrol Paneli öğesi için kullanmak istediğiniz simgenin yolunu girin. Bu örnekte, 6. simgeyi C:\Windows\System32\netplwiz.dll dosyasından eklemek istiyoruz, bu nedenle şunu girin: C:\Windows\system32\netplwiz.dll, 6
- Sol bölmedeki {959E11F4-0A48-49cf-8416-FF9BC49D9656} tuşuna tekrar sağ tıklayın ve adında başka bir yeni anahtar oluşturun. Kabuk. Kabuk anahtarına sağ tıklayın ve adlı yeni bir alt anahtar oluşturun. Açık. Son olarak, Aç tuşuna sağ tıklayın ve adında bir anahtar oluşturun. Emretmek.
- Komut tuşu seçiliyken, eklemek istediğiniz Denetim Masası öğesinin yolunu yazın. Bu örnekte şunu kullanalım: Kullanıcı şifrelerini kontrol et2.Bu kadar çok yeni anahtar ve değer gerektiğinden, nasıl görünmesi gerektiğine dair bir ekran görüntüsü ile size göstereyim:

- Son olarak, Windows'un Denetim Masasında gösterilmesi gerektiğini bilmesi için bu GUID'i eklememiz gereken Kayıt Defteri anahtarına gidin. O anahtar:
HKEY_LOCAL_MACHINE\SOFTWARE\Microsoft\Windows\CurrentVersion\Explorer\ControlPanel\AdSpace\
- sağ tıklayın ad alanı tuşu -> Yeni -> Anahtar. GUID'i bu anahtarın adı olarak girin veya kopyalayıp yapıştırın. Bu örnekte, oluşturulan anahtar şöyle olacaktır:
HKLM\SOFTWARE\Microsoft\Windows\CurrentVersion\Explorer\ControlPanel\Ad Alanı\{959E11F4-0A48-49cf-8416-FF9BC49D9656}
Bu kadar! Şimdi Denetim Masası'nı açmayı deneyin bu yollardan herhangi birini kullanarak. Normal Kullanıcı Hesapları öğesinin yanına Gelişmiş Kullanıcı Hesapları öğesinin eklendiğini göreceksiniz.
Başlat menüsü arama sonuçlarında da görünecektir.
Örnek bir REG dosyasını birleştirerek Denetim Masası'na simge ekleme
Yukarıdaki adımları çok fazla bulursanız, manuel olarak yaptığımız adımları Not Defteri'ne kopyalayıp yapıştırabilir, .REG dosyası olarak kaydedebilir ve Kayıt Defteri ile birleştirmek için .REG dosyasına çift tıklayabilirsiniz.
- Not Defteri'ni açın ve yukarıda yaptığımız tüm değişiklikleri içeren aşağıdaki metni doğrudan kopyalayıp yapıştırın:
Windows Kayıt Defteri Düzenleyicisi Sürüm 5.00 [HKEY_CLASSES_ROOT\CLSID\{959E11F4-0A48-49cf-8416-FF9BC49D9656}] @="Kullanıcı Hesapları: Gelişmiş" "InfoTip"="Gelişmiş kullanıcı hesabı ayarlarını ve parolaları yapılandırın." [HKEY_CLASSES_ROOT\CLSID\{959E11F4-0A48-49cf-8416-FF9BC49D9656}\DefaultIcon] @="C:\\Windows\\System32\\netplwiz.dll, 6" [HKEY_CLASSES_ROOT\CLSID\{959E11F4-0A48-49cf-8416-FF9BC49D9656}\Shell\Open\Command] @="Kullanıcı parolalarını kontrol et2" [HKEY_LOCAL_MACHINE\SOFTWARE\Microsoft\Windows\CurrentVersion\Explorer\ControlPanel\NameSpace\{959E11F4-0A48-49cf-8416-FF9BC49D9656}] - Not Defteri'nin Dosya menüsünden bu dosyayı bir .REG dosyası olarak kaydedin. Örneğin, ona "Denetim Masası.reg'e Gelişmiş Kullanıcı Hesapları Ekle" adını verin. Bu dosyayı belirli bir uzantıyla kaydetmek için Windows kaydetme iletişim kutusunun dosya adı alanında çift tırnak kullanmanız gerekir. Çift tırnak kullanmazsanız, buna .txt uzantısı eklenir, yani dosyaadı.reg.txt.
- Şimdi bu kaydedilmiş .REG dosyasını Windows Kayıt Defteri ile birleştirmek için çift tıklayın.
Başka bir öğe eklemek için, GUIDGEN'i yeniden çalıştırmanız ve Kayıt biçiminde yeni bir GUID oluşturmanız yeterlidir. Ardından, Kayıt Defteri Düzenleyicisi'ni kullanarak kayıt defteri anahtarlarını ve değerlerini manuel olarak oluşturun veya daha önce oluşturduğunuz .REG dosyasının bir kopyasını oluşturun ve kopyayı Not Defteri'nde açarak değiştirin.
Örneğin, Denetim Masası'na başka bir öğe ekleyelim: Grup İlkesi Düzenleyicisi.
GUIDGen'i çalıştırdıktan sonra oluşturduğum GUID {399E23A8-0D86-41fd-A1D3-025A500A8146} idi. Bu, Denetim Masası'na "Grup İlkesi Düzenleyicisi" eklenecek .REG dosyasıdır.
Windows Kayıt Defteri Düzenleyicisi Sürüm 5.00 [HKEY_CLASSES_ROOT\CLSID\{399E23A8-0D86-41fd-A1D3-025A500A8146}] @="Grup Politikası" "InfoTip"="Grup İlkesi ayarlarını yapılandırın." [HKEY_CLASSES_ROOT\CLSID\{399E23A8-0D86-41fd-A1D3-025A500A8146}\DefaultIcon] @="gpedit.dll, 0" [HKEY_CLASSES_ROOT\CLSID\{399E23A8-0D86-41fd-A1D3-025A500A8146}\Shell\Open\Command] @="mmc.exe gpedit.msc" [HKEY_LOCAL_MACHINE\SOFTWARE\Microsoft\Windows\CurrentVersion\Explorer\ControlPanel\NameSpace\{399E23A8-0D86-41fd-A1D3-025A500A8146}]
Kaptın bu işi. Bu dosyanın biçimini anlamak zor değil. HKEY_CLASSES_ROOT\CLSID\'den sonraki anahtar, oluşturduğunuz GUID'dir ve ardından Denetim Masası'nda gösterilmesini istediğiniz addır. Bilgi ipucu değeri, öğenin üzerine geldiğinizde görünen araç ipucudur. Sonraki, DefaultIcon anahtarı ve değeridir. Bunun ardından çalıştıracağı komut gelir ve sonuncusu Denetim Masası'nda görünmesi için GUID'in eklenmesi gereken anahtardır.
.REG dosyasını doğrudan düzenliyorsanız, lütfen yollarda çift ters eğik çizgi \\ kullanmaya dikkat edin. Bu gerekli. Bir kayıt defteri değerini doğrudan değiştiriyorsanız, yolu yalnızca C:\XYZ olarak girmeniz gerekir, ancak bir .REG dosyasına bir yol giriyorsanız, yol C:\\XYZ olmalıdır.
Bu yöntemi kullanarak Denetim Masası'na istediğiniz komutu, istediğiniz aracı ekleyebilirsiniz.