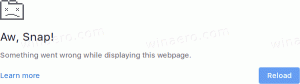Windows 10'da İsteğe Bağlı Özellikleri Yönetin
Windows 10, varsayılan olarak etkinleştirilmeyen bir dizi özellikle birlikte gelir. Örneğin, şunları yapabilirsiniz: SMB1 Paylaşım protokolü gerçekten ihtiyacınız varsa manuel olarak. Veya, kaldırabilirsiniz XPS Görüntüleyici Uygulama, bunun için bir kullanım bulamazsanız. Bu görevler, İsteğe Bağlı Özellikler yönetilerek yapılabilir. Bu yazıda, Windows 10'da İsteğe bağlı özelliklerin nasıl ekleneceğini veya kaldırılacağını göreceğiz.
Reklamcılık
Not: Windows 10 sürüm 1803'ü sıfırdan yüklerseniz (temiz yükleme) XPS Görüntüleyici artık varsayılan olarak yüklenmez. Bu Windows özelliğini kullanıyorsanız, manuel olarak kurun.
Ayarlar, DISM, PowerShell veya uygun klasik Denetim Masası uygulamasını kullanarak isteğe bağlı Windows özelliklerini ekleyebilir veya kaldırabilirsiniz. Bu yöntemleri gözden geçirelim.
Windows 10'da isteğe bağlı özellikleri yönetmek için, aşağıdakileri yapın.
- Açık Ayarlar uygulaması.
- Uygulamalar > Uygulamalar ve özellikler'e gidin.

- Sağ tarafta, bağlantıya tıklayın İsteğe bağlı özellikleri yönetin.

- düğmesine tıklayın Bir özellik ekle sonraki sayfanın başında.

- Yüklemeniz gereken isteğe bağlı özelliği bulun, ör. XPS Görüntüleyici, aşağıdaki listede Bir özellik ekle.
- Seçin ve tıklayın Düzenlemek buton.

- İsteğe bağlı bir özelliği kaldırmak için, kurulu özellik listesinden seçin ve Kaldır buton.

DISM kullanarak isteğe bağlı özellikleri yönetin
- bir açın yükseltilmiş komut istemi.
- Aşağıdaki komutu yazın:
dism /Çevrimiçi /Get-Yetenekleri.
- Eklemek veya kaldırmak istediğiniz özelliğin adını not edin.
- Bir özellik eklemek için şunu yazın
dism /Çevrimiçi /Add-Capability /CapabilityName:, Örneğin.dism /Çevrimiçi /Yetenek Ekleme /YetenekAdı: XPS.Viewer~~~~0.0.1.0.
- İsteğe bağlı bir özelliği kaldırmak için komutu yürütün
dism /Çevrimiçi /Kaldır-Yetenek /YetenekAdı:, Örneğin.dism /Çevrimiçi /Kaldırılabilirlik /Yetenek Adı: XPS.Viewer~~~~0.0.1.0.
PowerShell ile İsteğe Bağlı Özellikleri Yönetin
- PowerShell'i Yönetici Olarak Açın.İpucu: Yapabilirsiniz "PowerShell'i Yönetici Olarak Aç" bağlam menüsünü ekleyin.
- Aşağıdaki komutu yazın veya kopyalayıp yapıştırın:
Get-Windowsİsteğe Bağlı Özelliği -Çevrimiçi.
- Eklemek veya kaldırmak istediğiniz özelliğin adını not edin.
- İsteğe bağlı bir özellik eklemek için komutu çalıştırın
Enable-WindowsOptionalFeature –FeatureName "name" -All -Online.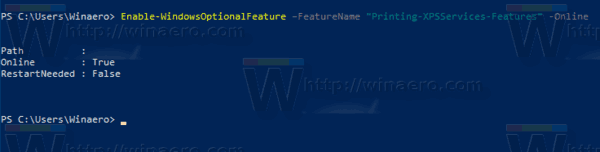
- İsteğe bağlı bir özelliği kaldırmak için şu komutu yürütün:
Disable-WindowsOptionalFeature –FeatureName "name" -Online.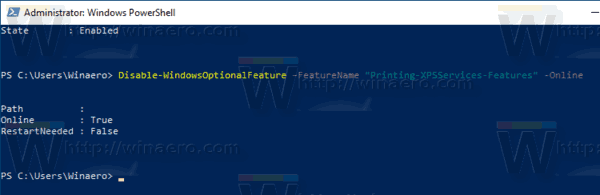
- Uygulamak için bilgisayarı yeniden başlatmanız istenirse, şunu yazın Y, ve vur Girmek anahtar.
Son olarak, eski güzel Denetim Masası uygulamasını kullanabilirsiniz.
Windows Özellikleri uygulamasını kullanarak isteğe bağlı özellikleri yönetin.
- basın Kazanç + r Çalıştır'ı açmak ve yazmak için tuşlar
isteğe bağlı özellikler.exeÇalıştır kutusuna.
- Listede istediğiniz özelliği bulun ve etkinleştirmek için kutuyu işaretleyin.

- Kaldırmak için istediğiniz özelliğin işaretini kaldırın.
Bu kadar.