Windows 10'da Ayrıntılar Bölmesi Nasıl Özelleştirilir
Dosya Gezgini'nde bir dosya seçtiğinizde, Ayrıntılar bölmesinde tarih, boyut ve çevrimdışı kullanılabilirlik gibi bazı özellikleri gösterir. Bir program EXE veya DLL seçildiğinde, diğer bazı bilgileri gösterir. Bu makalede, Windows 10'da Dosya Gezgini'nin Ayrıntılar bölmesinin nasıl daha yararlı bilgiler göstermesini sağlayacağını ve nasıl özelleştirilebileceğini göreceğiz.
Reklamcılık
Aşağıda açıklanan her şey Windows Vista, Windows 7, Windows 8/8.1 ve Windows 10'da çalışacaktır. Burada gösterilen özellikleri nasıl özelleştirebileceğiniz aşağıda açıklanmıştır.
Not: Ayrıntılar bölmesi varsayılan olarak devre dışıdır, bu nedenle önce etkinleştirmeniz gerekebilir. Aşağıdaki makaleye bakın.
Windows 10'da Ayrıntılar Bölmesi Nasıl Etkinleştirilir
Windows'ta kayıtlı her dosya türü için Ayrıntılar bölmesinde görüntülenen bilgiler Kayıt Defteri'nde belirtilebilir. Basit bir Registry tweak kullanarak, oradaki bilgileri özelleştirmek ve istenen girişleri eklemek/kaldırmak mümkündür.
Windows 10'da Ayrıntılar Bölmesini özelleştirmek için, aşağıdakileri yapın.
- Açık Kayıt düzenleyici.
- Aşağıdaki yola gidin:
HKEY_CLASSES_ROOT\.dosya uzantısı
".file extension" bölümünü, ayrıntılar bölmesini özelleştirmek istediğiniz dosya uzantısıyla değiştirin. Örneğin, anahtara gidin
HKEY_CLASSES_ROOT\.exe
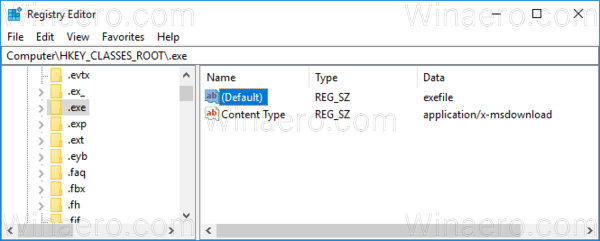
- Sağ tarafta, varsayılan parametrenin değerine bakın. Benim durumumda, "exefile".
- Şimdi, anahtara gidin:
HKEY_CLASSES_ROOT\exe dosyası
Exefile yerine bir önceki adımdan aldığınız değeri kullanmalısınız.
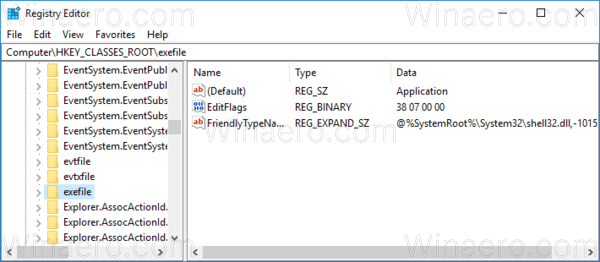
- Burada, adlı dize değerini oluşturun veya değiştirin ÖnizlemeAyrıntılar.
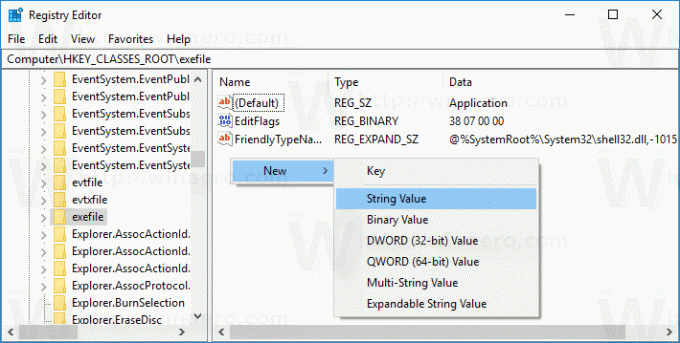 Değer verilerini aşağıdaki değere ayarlayın (bunu kopyalayabilir ve PreviewDetails değerinin verilerine yapıştırabilirsiniz):
Değer verilerini aşağıdaki değere ayarlayın (bunu kopyalayabilir ve PreviewDetails değerinin verilerine yapıştırabilirsiniz):destek: Sistem. ÖğeAdıGörüntüleme; Sistem. ÖğeTürüMetin; Sistem. ItemFolderPathDisplay; Sistem. Boy; Sistem. Tarih oluşturuldu; Sistem. Değiştirilme tarihi; Sistem. Dosya ÖznitelikleriSistemi. Dosya Sahibi; Sistem. FileAttributes;*Sistem. Çevrimdışı Kullanılabilirlik;*Sistem. Çevrimdışı Durum;*Sistem. İle paylaştı
Aşağıdaki ekran görüntüsüne bakın:
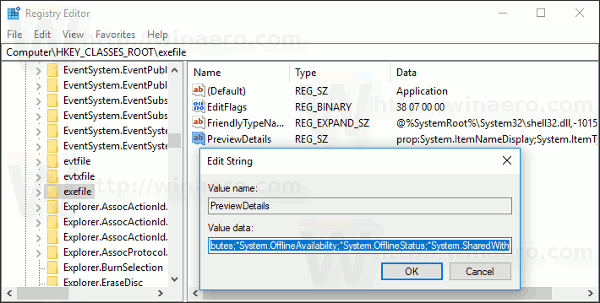
Şimdi Dosya Gezgini'nde F5'e basın ve bir dosya seçin.
Önce:
Sonrasında:
Gördüğünüz gibi, Ayrıntılar bölmesi artık tarihler ve dosya öznitelikleri gibi çok daha yararlı bilgiler gösteriyor.
Not: Varsayılanları geri yüklemek için PreviewDetails değerini silin.
NS destek: Sistem.* değerler, sistem meta verilerinin bir parçasıdır ve tamamen MSDN'de açıklanan. Bu çok uzun bir liste. Okuduktan sonra tam olarak hangi özellikleri görmek istediğinizi belirleyebilirsiniz.
Her destek: değer, Windows Özellik Sisteminden dosyalar, klasörler ve diğer dosya sistemi nesneleri için ayarlanabilen meta veriler olarak da bilinen ayrı bir özelliği çözer. prop: değerlerinin tam listesini aşağıdaki MSDN sayfasında bulabilirsiniz:
Bizim durumumuzda, aşağıdaki özellikleri kullanıyoruz:
Sistem. ItemNameDisplay - dosyanın adı.
Sistem. ItemTypeText - kullanıcı dostu dosya türü açıklaması.
Sistem. ItemFolderPathDisplay - bu dosyayı içeren klasörün tam yolu.
Sistem. Boyut - dosyanın boyutu.
Sistem. DateCreated - dosyanın oluşturulduğu tarih.
Sistem. DateModified - son değişiklik tarihi.
Sistem. Dosya ÖznitelikleriSistemi. FileOwner - bu dosyanın sahibi olarak ayarlanan kullanıcı hesabı.
Sistem. FileAttributes - dosya öznitelikleri.
Bu numarayı, Kayıt Defteri düzenlemesi olmadan işletim sisteminizde denemek için Kayıt Defteri dosyalarını buradan indirebilirsiniz. Geri alma tweak dahildir:
Kayıt Dosyalarını İndirin
Aynı yöntem kullanılabilir araç ipuçlarını özelleştir. Ayrıca, ayrıntılar bölmesinin gösterilmesini sağlayabilirsiniz. uygulama sürümü ve diğer özellikler.
Bu kadar.

