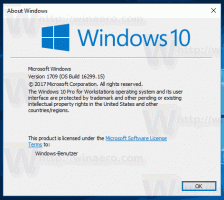Windows 10'da Yazıcı Kuyruğunu Açın
Windows 10'daki kullanıcı arayüzünde yapılan sürekli değişiklikler nedeniyle, birçok acemi kullanıcı, alıştıkları şeyleri bulmakta sorun yaşıyor. Windows 10'a doğrudan Windows XP veya Windows 7'den geldiyseniz, artık Kontrol Panelinin yerini alan Ayarlar uygulamasıyla kafanız karışabilir. Artık Windows 10'da yazıcı kuyruğunu yönetmenin yeni yolu budur.
Reklamcılık
Windows 10'daki Denetim Masası, Ayarlar'da bulunmayan birçok önemli ayarı hala barındırıyor. Yönetimsel Araçlar'ı kullanabilir, bilgisayardaki kullanıcı hesaplarını esnek bir şekilde yönetebilir, veri yedeklerini koruyabilir, donanımın işlevselliğini değiştirebilir ve daha pek çok şey yapabilirsiniz. Yazıcı kuyruğuna Kontrol Panelinden erişilebilir, ancak bir gün Kontrol Paneli tamamen kaldırılacaktır. Yazıcı kuyruğunu açmanın her iki yolunu da görelim.
Denetim Masası'nı kullanarak Windows 10'da Yazıcı Kuyruğu'nu açın
Devam etmeden önce şu makalelere bakın:
- Windows 10'da Kontrol panelini açmanın tüm yolları
- Windows 10'da Denetim Masası Uygulamalarını Görev Çubuğuna Sabitleme
Bu yazı itibariyle, Windows 10'da klasik Denetim Masası'nı kullanarak yazıcı kuyruğuna hala erişebilirsiniz.
-
Kontrol panelini aç.

- Denetim Masası\Donanım ve Ses\Aygıtlar ve Yazıcılar'a gidin.

- Belge kuyruğunu açmak için kurulu yazıcıya çift tıklayın.

Ayarları kullanarak Windows 10'da Yazıcı Kuyruğu'nu açın
Ayarlar uygulaması, birçok şeyi farklı kategoriler altında yeniden düzenler. Artık Windows 10'da yazıcı kuyruğuna erişmenin bir yolu var. İşte nasıl yapılabilir.
-
Ayarları aç.

- Ana Sayfa\Aygıtlar\Yazıcılar ve tarayıcılar'a gidin:

- Sağdaki listeden istediğiniz yazıcıyı seçin:

- NS Sırayı Aç düğmesi görünecektir. Sırayı açmak için tıklayın.

Bir Rundll32 Komutu kullanarak Windows 10'da Yazıcı Kuyruğunu Açın
Bir önceki yazımızda, doğrudan yazıcı kuyruğunu açmak için özel bir kısayolun nasıl oluşturulacağını görmüştük. Aşağıdaki komutu kullandık:
rundll32.exe printui.dll, PrintUIEntry /o /n "Yazıcı Adı"
"Yazıcı Adı" bölümünü gerçek yazıcınızın adıyla değiştirin. Bu numarayı ayrıntılı olarak okumak için aşağıdaki makaleye bakın:
Windows 10'da Yazıcı Kuyruğunu Kısayolla Açın
Bu kadar.