Windows 10'da Son Klasörleri Hızlı Erişime Sabitleyin
Windows 10'da Son Klasörler Hızlı Erişime Nasıl Sabitlenir
Windows 10'da Microsoft, Dosya Gezgini'nin gezinme bölmesinden yaygın olarak kullanılan Son yerler seçeneğini kaldırdı. Bunun yerine, Hızlı Erişim klasörü içinde "Son dosyalar" ve "Sık kullanılan klasörler" gruplarına sahiptir. En son açılan klasörleriniz yalnızca bir tık ötede olduğundan, Son yerleri kullanan birçok kullanıcı bu değişikliği uygun bulmadı. Bugün, Windows 10 Dosya Gezgini'nde Son Yerlerin Hızlı Erişim'e nasıl sabitleneceğini göreceğiz.
Reklamcılık
Hızlı Erişim konumu, Windows 10 Dosya Gezgini'nde yeni bir seçenektir. Explorer'ın olduğu yer Bu PC yerine varsayılan olarak açılır. Hızlı Erişim, tek bir görünümde göstermek için en son dosyaları ve sık klasörleri toplar. Ayrıca Hızlı Erişim içinde çeşitli konumları sabitleyebilirsiniz. Hızlı Erişim, bu sabitlenmiş konumları ne kadar nadiren ziyaret ettiğinizden bağımsız olarak her zaman gösterir.
Sık Klasörler, Windows 10'un Dosya Gezgini'nde uygulanan yeni bir özelliktir. Windows 7 ve Windows 8'de, sık açılan klasörlere yalnızca Explorer için atlama listesi aracılığıyla erişilebilirdi. Windows 10'da, Hızlı Erişim konumunda Dosya Gezgini içinde en sık açılan klasörlerinizi görebilirsiniz. Ardından, istediğiniz herhangi bir klasörü sabitlemeyi seçebilirsiniz.
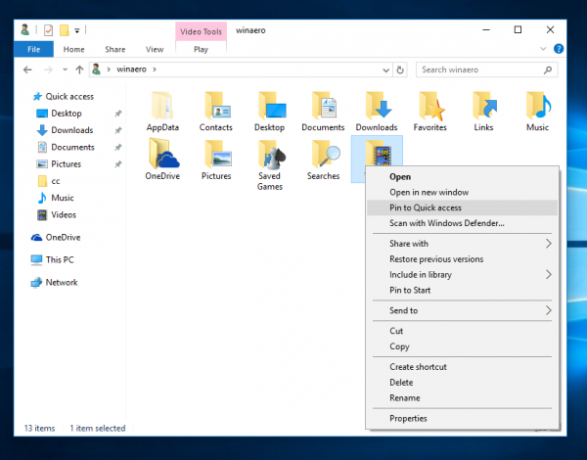
Bir klasörü Hızlı Erişim'e sabitlemek için, istediğiniz klasöre sağ tıklamanız ve içerik menüsünde "Hızlı Erişime Sabitle" seçeneğini seçmeniz gerekir. Bu, makalede güzel bir şekilde açıklanmıştır "Windows 10'da herhangi bir klasörü veya konumu Hızlı Erişim'e sabitleyin. Ayrıca, nasıl yapılacağını kontrol edin Windows 10'da Geri Dönüşüm Kutusu'nu Hızlı Erişim'e sabitleyin. Ancak, Son klasörler söz konusu olduğunda, gerçekleştirmeniz gereken fazladan bir adım vardır.
Windows 10'da Son Klasörleri Hızlı Erişime Sabitlemek için,
- basmak Kazanç + r Çalıştır iletişim kutusunu açmak için klavyedeki kısayol tuşlarını birlikte kullanın. İpucu: Bkz. tam listesi Kazanç tuş kısayolları Windows'ta mevcuttur.
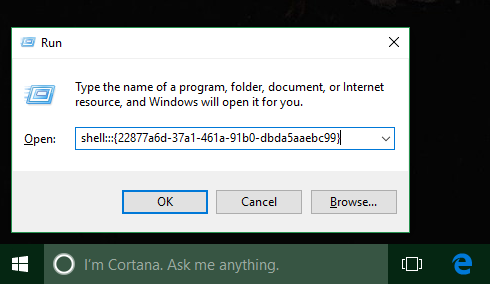
- Çalıştır kutusuna aşağıdakileri girin:
kabuk{22877a6d-37a1-461a-91b0-dbda5aaebc99}. basmak Girmek. - Son yerler klasörü Dosya Gezgini'nde açılacaktır:
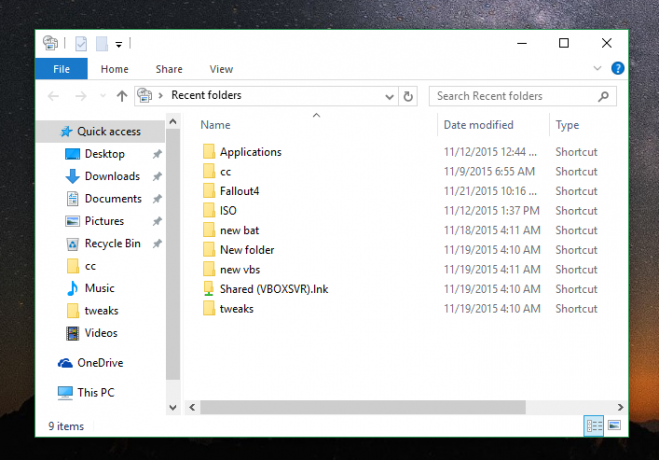
- sağ tıklayın Hızlı erişim gezinme bölmesindeki (sol bölme) öğeyi seçin ve Geçerli klasörü Hızlı Erişim'e sabitleyin bağlam menüsünden:
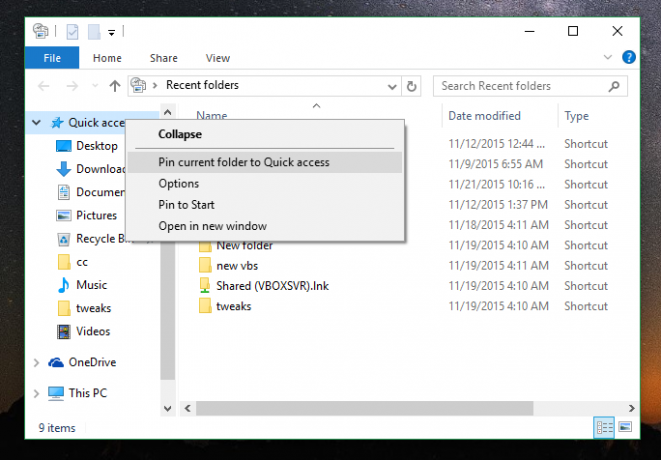
- NS Son klasörler dizin artık Hızlı Erişim altında sabitlenmiştir.
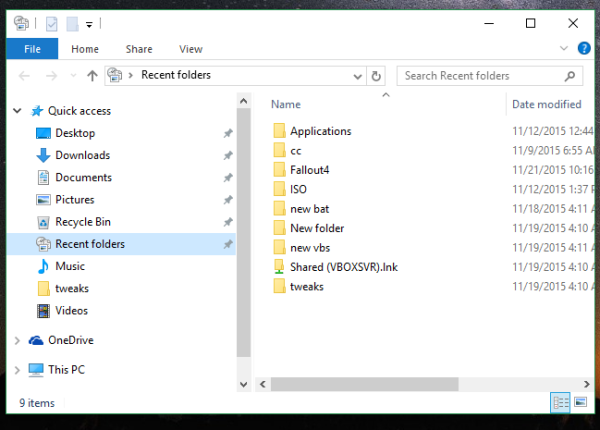
Bitirdiniz!
Ek olarak, nasıl yapılacağını kontrol edin Windows 10'da gezinme bölmesine Son Klasörler ve Son Öğeler ekleyin. Bunun gibi bir şey alacaksınız:
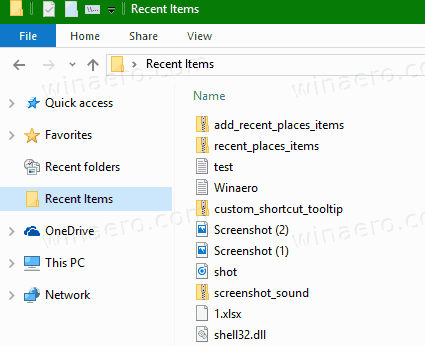
Daha sonra sabitlemesini kaldırmak için
- Dosya Gezgini'nin sol bölmesindeki sabitlenmiş Son klasörler girişine sağ tıklayın ve Hızlı Erişimden Sabitlemeyi Kaldır bağlam menüsünden.
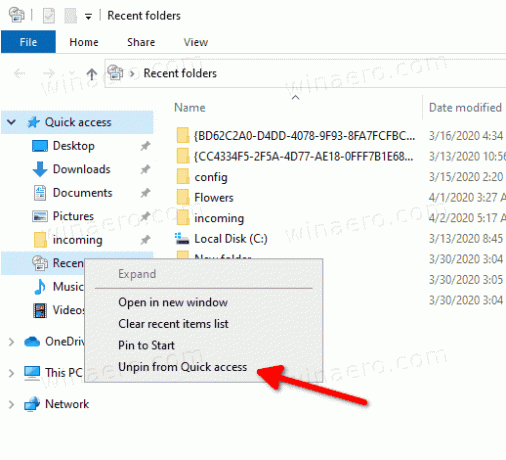
- Veya, sağ tıklayın Son klasörler altındaki öğe Sık Kullanılan Klasörler içinde Hızlı erişim dosya.
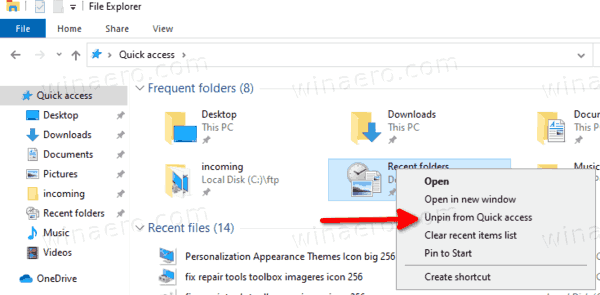
Benzer şekilde, sabitleyebilirsiniz Son ürünler Hızlı Erişime.
Not: Gizliliğine önem veren kullanıcılar, Dosya Gezgini uygulamasının Sık Kullanılan Klasörlerine ve Son Dosyalarına sahip olmaktan memnun olmayabilir. Aşağıdaki makaleleri okumak ilgilerini çekebilir:
- Windows 10'da Hızlı Erişim'den sık klasörler nasıl kaldırılır.
- Windows 10'da Hızlı Erişim'den son dosyalar nasıl kaldırılır
- Windows 10 Dosya Gezgini'nde Hızlı Erişim yerine Bu Bilgisayarı açın.
- Windows 10'da klavyeyi kullanarak Bu PC'ye Hızlı Erişim'den nasıl erişilir.
