Windows 10'da PowerShell'i açmanın tüm yolları
Makalelerimde zaman zaman PowerShell ve cmdlet'lerini kullanmaya atıfta bulunuyorum. Bugün, Windows 10'da PowerShell çalıştırmanın tüm yollarını sizinle paylaşmak istiyorum. Tüm PowerShell cmdlet'lerini öğrendikten sonra Windows'u otomatikleştirmek gerçekten çok kolay. Nasıl yapılabileceğini görelim.
Reklamcılık
PowerShell, gelişmiş bir komut istemi biçimidir. Çok sayıda kullanıma hazır cmdlet ile genişletilir ve çeşitli senaryolarda .NET çerçevesi/C# kullanma yeteneği ile birlikte gelir. Komut dosyası yazma beceriniz varsa, Windows'u otomatikleştirmek için çok güçlü komut dosyaları oluşturabilirsiniz. Normal kullanıcılar için de yönetim ve bakım görevlerini gerçekleştirmek için kullanışlı bir araç olabilir.
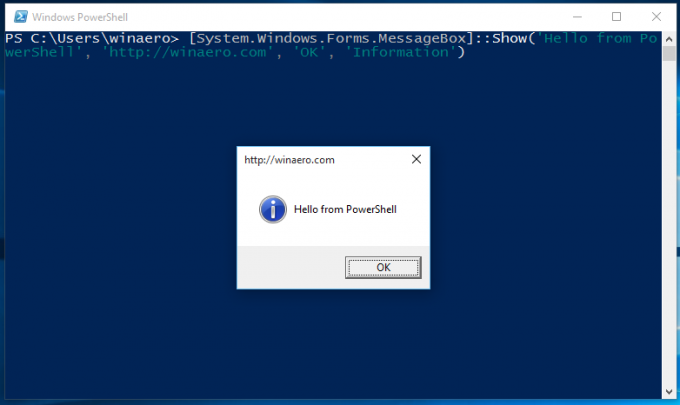 Windows 10'da çalıştırmanın birkaç yolu var.
Windows 10'da çalıştırmanın birkaç yolu var.
Aramayı kullanarak Windows 10'da PowerShell'i açın
Başlat menüsünü açın veya klavyedeki "Kazan" tuşuna basarak Başlat ekranına geçin. "Powershell" yazmaya başlayın:
Arama sonuçlarında Windows PowerShell'i tıklayın veya çalıştırmak için sadece Enter'a basın.
Yükseltilmiş bir PowerShell örneği açın
Yönetici olarak açmak istiyorsanız, arama sonuçlarında seçin ve Ctrl+Shift+Enter tuşlarına basın veya arama sonuçlarında sağ tıklayıp seçin. Yönetici olarak çalıştır.
Win + X menüsünü kullanarak PowerShell'i açın (Güçlü kullanıcılar menüsü)
Bu, Windows 10'da PowerShell'i açmanın en uygun yollarından biridir. Microsoft, Windows 8'den başlayarak, Denetim Masası, Ağ Bağlantıları vb. gibi birçok yararlı öğe içeren bir Uzman Kullanıcılar menüsü uygulamıştır. Yapabilirsiniz Windows 10'da görevleri daha hızlı yönetmek için Win+X menüsünü kullanın. Ayrıca tam olarak ihtiyacımız olan "PowerShell" öğesini de içerir. Win + X menüsünde PowerShell öğesini açmak için görev çubuğuna sağ tıklayın ve içerik menüsünden Özellikler'i seçin.
Özellikler iletişim kutusunda Gezinme sekmesine gidin ve "Komut İstemini Windows Powershell ile Değiştir..." onay kutusunu işaretleyin:
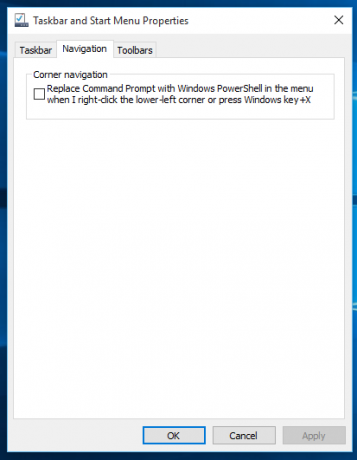
Şimdi klavyede Win+X tuşlarına birlikte basın. Ayrıca orada başka bir seçenek göreceksiniz. PowerShell'i yönetici olarak aç Eğer gerekirse:
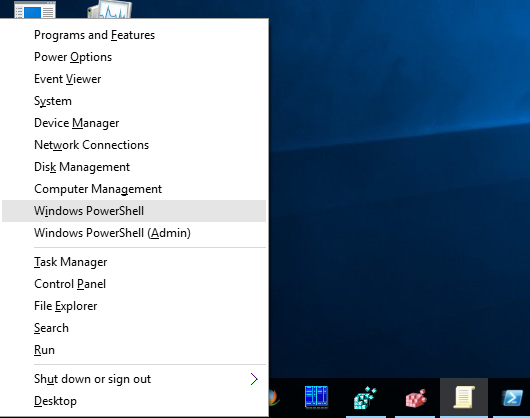
Çalıştır iletişim kutusundan PowerShell'i açın
Klavyeyle çalışmayı tercih ettiğim için bu benim en sevdiğim yol. basmak Kazanç + r tuşlarını klavyede birlikte kullanın ve Çalıştır kutusuna aşağıdakileri yazın:
güç kalkanı
Yeni bir PowerShell örneği açmak için Enter tuşuna basın.

İpucu: Bkz. Win tuşlarına sahip tüm Windows klavye kısayollarının nihai listesi.
PowerShell'i doğrudan Explorer'dan açın
Alt+D tuşlarına basabilir ve ardından yazabilirsiniz. güç kalkanı doğrudan adres çubuğuna girin ve Enter'a basın. Bu, PowerShell'in şu anda açık olan Explorer klasör yolunda açılması avantajına sahiptir: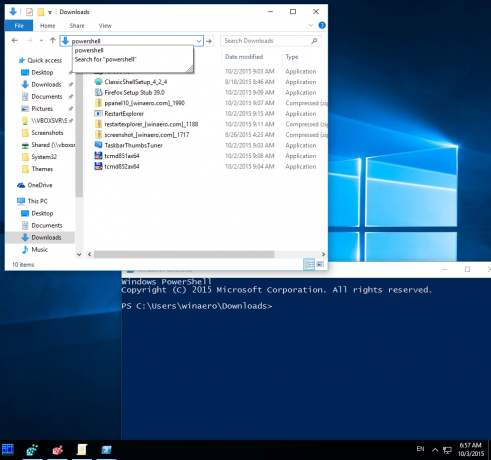 İpucu: nasıl yapılacağını görün Windows 10 Dosya Gezgini'nde Hızlı Erişim yerine Bu Bilgisayarı açın.
İpucu: nasıl yapılacağını görün Windows 10 Dosya Gezgini'nde Hızlı Erişim yerine Bu Bilgisayarı açın.
Son olarak, Şerit Kullanıcı Arabirimini kullanarak PowerShell'i çalıştırabilirsiniz. Dosya -> Windows PowerShell öğesini Aç'a tıklayın. Bu öğe aynı zamanda açma seçeneğine de sahiptir. Yönetici olarak PowerShell Eğer gerekirse:
Başlat menüsünde gezinerek PowerShell'i açın
Windows 10'daki yeni Başlat menüsünü kullanarak, kısayoluna göz atarak PowerShell'i açabilirsiniz. Başlat menüsünü açın, "Tüm uygulamalar"ı tıklayın ve "Windows PowerShell" klasörüne gidin. Orada uygun öğeyi bulacaksınız.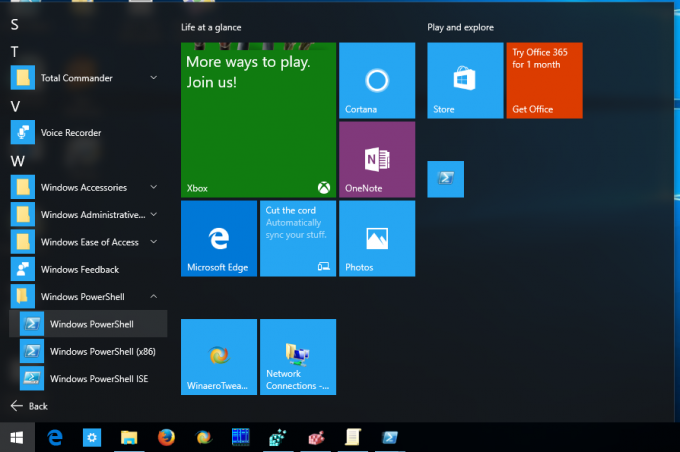 İpucu: bkz. Windows 10 Başlat menüsünde uygulamalarda alfabeye göre nasıl gezinilir.
İpucu: bkz. Windows 10 Başlat menüsünde uygulamalarda alfabeye göre nasıl gezinilir.
Bu kadar. Artık Windows 10'da PowerShell uygulamasını açmanın tüm yollarını biliyorsunuz.

