Windows 11'i Varsayılan Tarayıcıda Arama Bağlantılarını Açın
Widget ve arama bağlantılarının Windows 11'de varsayılan tarayıcıda nasıl açılacağı aşağıda açıklanmıştır. Microsoft kısa süre önce Windows 10 ve 11'deki bazı özelliklerin yalnızca Varsayılan tarayıcı ayarınızdan bağımsız olarak Edge tarayıcı ve şirket bunu değiştirmeyi planlamıyor. Bu, Windows Search, Windows Widget'ları ve işletim sisteminin diğer bazı bölümlerinin, beğenseniz de beğenmeseniz de Edge'de bağlantıları açmaya devam edeceği anlamına gelir.
Reklamcılık
İşleri daha da kötüleştiren şey, Microsoft'un tüm boşlukları kapat üçüncü taraf geliştiriciler, bu sınırlamaları atlamak için kullanmayı deneyebilir. En son Windows 11 önizleme yapısında bir değişiklik, örneğin, EdgeDeflector adlı popüler bir uygulamayı öldürdü.
EdgeDeflector'ın arkasındaki geliştirici, uygulama için güncelleme sağlamayacağını söylese de, diğer meraklıları günü kurtarmak ve tüm bağlantıları varsayılan olarak açmanıza izin veren basit yardımcı programlar sunmak için buradalar. tarayıcı.
İpucu: Öğrenin Windows 11'de varsayılan tarayıcı nasıl ayarlanır Burada.
İhtiyacınız olan şey, değiştirilmiş bir yazılımın arkasındaki geliştirici olan AveYo tarafından yapılmış basit bir açık kaynaklı komut dosyasıdır. Medya Oluşturma Aracı toplu iş dosyası Bu, kullanıcıların uyumsuz cihazlar için bir Windows 11 yükleme medyası oluşturmasına olanak tanır. Komut dosyası açık kaynaklıdır ve bilgisayarınıza herhangi bir zarar vermeyeceğinden emin olabilirsiniz. Ayrıca oldukça uygun bir adı var: ChrEdgeFkOff.
Windows 11 Arama Bağlantılarını Varsayılan Tarayıcıda Açın
- Windows Terminalini Aç Yönetici olarak; varsayılan olan PowerShell profilini kullanın.
- Tıklamak bu bağlantı ihtiyacınız olan kodla bir GitHub sayfası açmak için.
- Satırları kopyala 1-23.

- Windows Terminaline geri dönün ve kodu yapıştırın. Windows Terminal, metni birden çok satırla yapıştırma konusunda sizi uyaracaktır. tıklayarak onaylayın Yine de yapıştır buton.

- Windows Terminal, betiği otomatik olarak yürütecek ve yeni bir PowerShell penceresi açacaktır. Devam etmek için herhangi bir tuşa basmanızı isteyecektir.
- Alternatif olarak, 5 saniye bekleyebilirsiniz ve pencere kaybolacaktır. Yeşil çizgi göstermeli "KURULMUŞ."
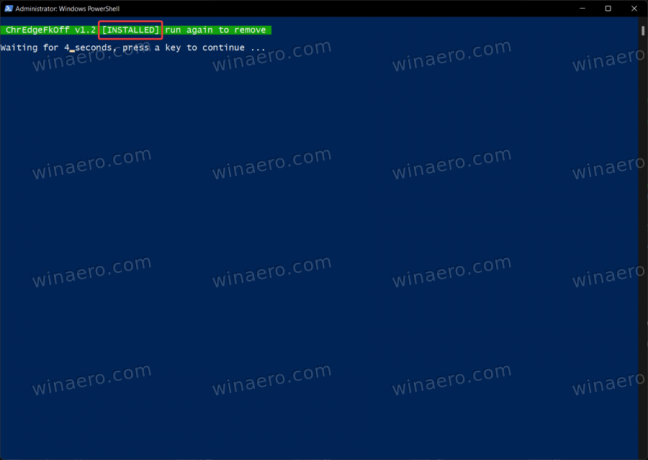
- Artık Windows Search'ü kullanarak her şeyi arayabilirsiniz. Komut dosyası, istekleri Microsoft Edge yerine tercih ettiğiniz tarayıcıya yönlendirmekle ilgilenecektir.
Tamamlandı!
Varsayılan davranışı geri yüklemek için tek yapmanız gereken komut dosyasını bir kez daha yürütmek.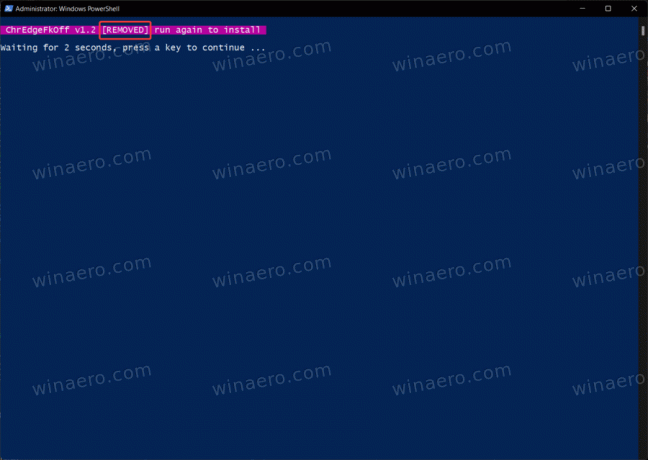
Tercih ettiğiniz tarayıcıda Windows Widget'larından veya arama isteklerindeki bağlantıları açmanıza izin veren başka bir uygulama var. Windows ile başlamak ve arka planda çalışmak için küçük bir uygulama gerektirdiğinden biraz daha az zarif bir seçenektir. Yine de çalışıyor ve işi iyi yapıyor.
Arama ve Widget Bağlantılarını Varsayılan Tarayıcıda Açın
- git projenin GitHub sürümleri sayfası ve en son sürümü bulun.
- İndirmek MSEdgeRedirect.exe. Windows SmartScreen'in sizi zararlı olabilecek bir indirme hakkında uyarabileceğini unutmayın. Bu uyarıyı dikkate almayın.
- Uygulamayı başlatın, ardından bildirim alanındaki simgesine sağ tıklayın. " öğesinin yanına bir onay işareti koyunPencerelerle başla" seçenek.
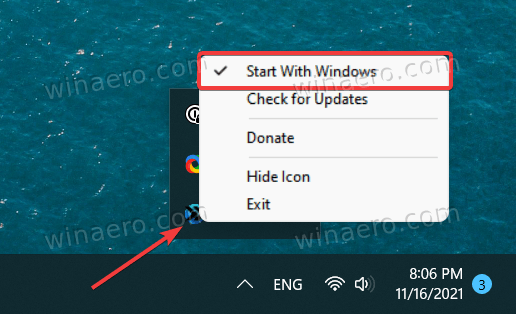
- Artık Windows'u her zamanki gibi kullanabilirsiniz.
MSEDgeRedirect'in herkese açık bir beta olduğunu unutmayın; bu, bazı hatalar veya garip sorunlarla karşılaşabileceğiniz anlamına gelir. Denedik ve bir cazibe gibi çalıştığını gördük.
