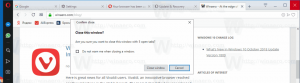Düzeltme: Windows 10'da Win+PrintScreen'i kullanarak ekran görüntüsü aldığınızda ekran kararmıyor
Windows 8'den bu yana, Windows güzel bir ekran görüntüsü özelliğine sahiptir. eğer basarsan Kazanç + Ekran görüntüsü tuşları Windows 10'da klavyede birlikte, ekranınız yarım saniye karartılacak ve Bu Bilgisayar\Resimler\Ekran Görüntüleri klasörüne yeni bir ekran görüntüsü yakalanacaktır. Bu, ekran görüntüsünün çekildiğinin güzel bir görsel göstergesidir. Ancak, ekran karartması durursa, ekran görüntüsünün alındığına dair hiçbir belirti bırakmaz. Bunu nasıl düzeltebileceğiniz aşağıda açıklanmıştır.
Eğer Windows 10'da ekran görüntüsü aldığınızda ekran kararmıyor, bu, Windows animasyon ayarlarında bir sorun olduğu anlamına gelir. Ekran karartma özelliği, Windows 10 animasyon ayarlarına bağlıdır. Siz veya bazı yazılımlar uygun seçeneği devre dışı bırakırsanız, ekranınız artık kararmayacaktır. Tekrar etkinleştirebilirsiniz. Bunu yapmak için, bu basit adımları uygulamanız gerekir.
- Ayarlar uygulamasını açın.
- Erişim Kolaylığı'na gidin - Diğer seçenekler:
- seçeneğiniz olduğundan emin olun. Windows'ta animasyonları oynatın etkinleştirilmiş:
Devre dışı bırakılırsa, düğmesine bastığınızda ekran karartma özelliğini alamazsınız. Kazanç + Ekran görüntüsü anahtarlar.
Aşağıdaki videoyu izleyin:
YouTube kanalımıza buradan abone olabilirsiniz: Youtube.
Aynısını elde etmek için kullanabileceğiniz alternatif bir yol var. Gelişmiş Sistem Özellikleri'nde pencere animasyonlarını etkinleştirebilirsiniz. Aşağıdaki gibi yapın.
- basmak Kazanç + r klavyenizdeki kısayol tuşlarını birlikte kullanın. Ekranda Çalıştır iletişim kutusu görünecektir.
İpucu: Bkz. Win tuşlarına sahip tüm Windows klavye kısayollarının nihai listesi. - Çalıştır kutusuna aşağıdakini yazın:
SistemÖzellikleriGelişmiş
- Tıkla Ayarlar altındaki düğme Verim Bölüm. Performans Seçenekleri iletişim kutusu açılacaktır.
- Emin olun Küçültme ve büyütme sırasında pencereleri canlandırın seçeneği yukarıda gösterildiği gibi etkinleştirilir. Devre dışı bırakılırsa, ekran karartma özelliğini alamazsınız.
Windows 10'da bir hatadan kaçının
Windows 10'da, en azından yapı 14352'de aşağıdaki hatayı tespit ettim.
- Masaüstünüzü düz bir renge ayarlayın. benimki siyah:
- Ayarlar -> Erişim Kolaylığı -> Diğer Ayarlar'a gidin ve pencere animasyonlarını devre dışı bırakın:
- Şimdi seçeneği tekrar etkinleştirin:
Sorunu çözmek için önce masaüstü arka planınızı bir görüntüye ayarlamanız, ardından Ayarlar'a gitmeniz, pencere animasyonlarını devre dışı bırakmanız ve ardından tekrar etkinleştirmeniz gerekir.
Windows 8 ve Windows 8.1 ekran karartma özelliğine sahip olmak için pencere animasyonunu da etkinleştirmeniz gerekir.