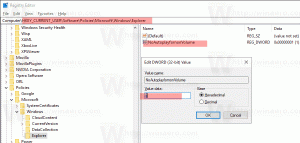Windows 10'da Dosya Gezgini'nde Yolu Kopyalayın
Windows 10'da Dosya Gezgini'nde Yol Nasıl Kopyalanır
Bu makalede, Windows 10 Dosya Gezgini'nde bir dosyanın veya klasörün tam yolunu kopyalamak için kullanabileceğiniz birkaç yöntemi paylaşmak istiyorum. Önemsiz bir görev olsa da, kesinlikle ilginç ve faydalı bulacağınız birkaç bilgi var.
Reklamcılık
Dosya Gezgini, Windows 95'ten başlayarak Windows ile birlikte gelen varsayılan dosya yönetimi uygulamasıdır. Dosya yönetimi işlemlerinin yanı sıra Explorer.exe kabuğu da uygular - Masaüstü, görev çubuğu, masaüstü simgeleri ve ayrıca Başlat menüsü, Explorer uygulamasının parçalarıdır. Not: Windows 10'da Başlat menüsü, kabuğa entegre edilmiş özel bir UWP uygulamasıdır. Windows 8'den başlayarak, Dosya Gezgini, Şerit kullanıcı arayüzüne ve hızlı erişim araç çubuğuna sahiptir.
Bazen, özellikle uzun dizin hiyerarşisi altında depolandığında, bir dosyaya veya klasöre tam yolu kopyalamak çok yararlıdır. Çevrimiçi olarak bir belge yüklemeniz veya bir e-postaya eklemeniz gerekebilir. Bu durumda, dosya sistemine göz atmak zaman alan bir iştir. Windows panosunda dosyanın yolu zaten varsa, tek bir tuşa basarak alınabilir.
Windows 10'da, kopyayı yol komutu olarak kullanmanın birkaç yolu vardır. Doğrudan Şerit kullanıcı arabiriminde, dosya içerik menüsünden ve adres çubuğunun içerik menüsünden erişilebilir. Bu yöntemleri gözden geçirelim.
Windows 10'da Dosya Gezgini'nde Yolu Kopyalamak için,
- Dosya Gezgini'ni açın.
- Dosyanızı içeren klasöre gidin.
- Explorer'ın Şerit kullanıcı arayüzünde, Ana Sayfa > Yolu kopyala.

- Şimdi Not Defteri'ni açın ve pano içeriğini yapıştırın (Ctrl + V). Tırnak içine alınmış dosyanın yolunu göreceksiniz.

Alternatif olarak, Dosya Gezgini'nde adres çubuğuna sağ tıklayıp oradan kopyalama komutlarını kullanabilirsiniz. Bu yöntem yalnızca klasörler için çalışır ancak dosyalar için geçerli değildir.
Dosya Gezgini Adres Çubuğu Bağlam Menüsünden Yolu Kopyala
- Hedef klasöre gidin.
- Adres çubuğuna sağ tıklayın.
- Bağlam menüsünden, Adresi metin olarak kopyala.

- Bu, geçerli klasörün yolunu tırnak işaretleri olmadan panoya koyacaktır.

- Ayrıca Adresi kopyala emretmek. Nota bakın.
Bitirdiniz!
Not: Aralarındaki farkın ne olduğunu merak ediyor olabilirsiniz. Adresi kopyala ve Adresi metin olarak kopyala komutlar. Teknik olarak, her ikisi de yolu kopyalamanıza ve başka bir uygulamaya yapıştırmanıza izin verir, ör. Not defteri. Ancak Adresi kopyala komut koyar dosya (dosya sistemi nesnesi) başka bir konuma veya hatta Total Commander gibi farklı bir dosya yönetimi uygulamasına yapıştırabilirsiniz.
Son olarak, adres çubuğu alanına tıklamanız yeterlidir; düzenlenebilir hale gelecek.

Ayrıca, tuşuna basarak imleci o alana taşıyabilirsiniz. alt + L veya alt + NS. Sonra sadece basın Ctrl + C yolu kopyalamak için
Yolu Dosya Gezgini Bağlam Menüsünden Kopyala
- Dosya Gezgini'ni açın.
- Hedef klasöre gidin.
- basın ve basılı tutun Vardiya tuşuna basın ve Dosya Gezgini'nde bir dosya veya klasöre sağ tıklayın.

- Bağlam menüsünde Yol olarak kopyala gizli bir komut görünecektir.
Bitirdiniz.
İpucu: Bağlam menüsü seçeneğini sık kullanıyorsanız, komutu içerik menüsünde her zaman görünür kılmak iyi bir fikirdir. Aşağıdaki gönderiye göz atın:
https://winaero.com/blog/get-copy-path-always-visible-in-context-menu-in-windows-10/
Komut İstemi ve PowerShell'e Daha Hızlı Yol Yapıştırın
Pek çok kişi, istenen dosya veya klasörü doğrudan komut istemi penceresine sürüklemenin mümkün olduğunun farkında görünmüyor. yolunu komut istemine yapıştırın. Bu, birkaç dosyanın yolunu yapıştırmanız veya birçok nesne için bu görevi tek tek tekrarlamanız gerektiğinde son derece kullanışlıdır.
Dosya Gezgini'nde bir dosya veya klasör seçin ve açılan komut istemine sürükleyin. Aşağıdaki örnekte bunu "özel" klasörle yaptım:

Bu kadar!
Klasik Kabuk Kullanılıyor mu? Görmek Klasik Kabuk Gezgini araç çubuğuna Yol Olarak Kopyala düğmesi nasıl eklenir.