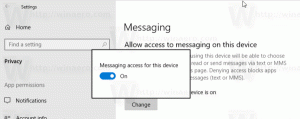Windows 11'de Varsayılan Sürükle ve Bırak Eylemi Nasıl Değiştirilir
Windows 11'de varsayılan sürükle ve bırak eyleminin nasıl değiştirileceği aşağıda açıklanmıştır. Ayrıca, sürükle ve bırak duyarlılığının nasıl değiştirileceğini ve Dosya Gezgini'nde sürükle ve bırak özelliğinin nasıl tamamen devre dışı bırakılacağını da inceleyeceğiz.
Eylem, Dosya Gezgini'nde bir dosya veya klasörü bir klasörden diğerine veya masaüstüne sürüklediğinizde gerçekleşir. Varsayılan sürükleme eylemi, hedef klasörün aynı sürücüde mi yoksa farklı bir sürücüde mi olduğuna bağlı olarak farklılık gösterir.
Örneğin, bir dosyayı farklı sürücülerde bulunan bir klasörden diğerine sürükleyip bıraktığınızda, Dosya Gezgini kopyala dosyayı bırakma konumuna getirin. NS kopyala eylem, hedef klasör bir ağ konumuysa da kullanılacaktır.
Ancak, aynı sürücüde bulunan klasörler arasında bir dosyayı sürükleyip bırakırsanız, varsayılan eylem hareket. Son olarak, Dosya Gezgini, Geri Dönüşüm Kutusu'na sürükleyip bıraktığınız tüm dosyalar için taşıma eylemini gerçekleştirir.
Özel değiştirici tuşları kullanarak varsayılan sürükleme eylemini geçici olarak değiştirebilirsiniz. Dosya Gezgini'nin ne yaptığını değiştirmek için aşağıdaki tuşları basılı tutun.
- Şunu tut Ctrl tuşuna bir dosyayı veya klasörü sürüklerken kopyala o.
- Şunu tut Vardiya tuşuna bir dosyayı veya klasörü sürüklerken hareket o.
- Şunu tut alt anahtar veya Ctrl + Vardiya bir dosyayı veya klasörü sürüklerken tuşları birlikte bir kısayol oluşturun.
Varsayılan eylemi değiştirebilirsiniz, böylece Dosya Gezgini, bir değiştirici tuşa sahip olmanıza gerek kalmadan her zaman kullanır. Tek yapmanız gereken bir Registry tweak uygulamak. Aşağıdakileri yapın.
Windows 11'de varsayılan sürükle ve bırak eylemini değiştirin
- basmak Kazanç + r ve yazın
regeditaçmak için Kayıt düzenleyici. - Sol bölmede, aşağıdaki tuşa gidin:
HKEY_CLASSES_ROOT\*. - Sağda, boş alana sağ tıklayın ve burada adında yeni bir 32-bit DWORD değeri oluşturun. VarsayılanDropEffect.
- Windows 11'de varsayılan sürükle ve bırak eylemini değiştirmek için değer verilerini aşağıdaki değerlerden birine ayarlayın.
- 0 - herhangi bir işlem yapılmayacaktır,
- 1 - sürüklenen dosya veya klasörü kopyalayın,
- 2 - sürüklenen dosya veya klasörü taşıyın,
-
4 - bir kısayol oluşturun.
- Şimdi, Kayıt Defterine göz atın
HKEY_CLASSES_ROOT\AllFilesystemObjectsve burada benzerlerini oluşturun VarsayılanDropEffect aynı değer verisinin değeri.
Bitirdiniz! Artık bir dosyayı bir klasörden diğerine sürüklemeyi deneyebilirsiniz. Kayıt defterinde ayarladığınız eylemi kullanacaktır. Örneğin, DefaultDropEffect'i 1 olarak ayarlarsanız, Dosya Gezgini dosyayı kopyalayacaktır.
Değişikliği daha sonra geri almak için her iki tuştan da DefaultDropEffect değerini silin.
Değiştirici tuşları kullanarak her zaman sürükle ve bırak eylemini değiştirebileceğinizi unutmayın. Registry tweak uygulamış olsanız bile çalışmaya devam edecekler.
Sürükle ve bırak işlemini kolay bir şekilde özelleştirmek için Winaero Tweaker uygulamasını da kullanabilirsiniz.
Winaero Tweaker ile sürükle ve bırak işlemini özelleştirin
kullanabilirsiniz Winaero Tweaker zamandan tasarruf etmek ve el ile Kayıt Defteri düzenlemesini önlemek için. Uygulama, birkaç tıklamayla varsayılan sürükle ve bırak eyleminin değiştirilmesine izin verir.
Uygulamayı indirip yükleyin ve sol bölmede Dosya Gezgini\Varsayılan Sürükle ve Bırak eylemi seçenek. Orada, istediğiniz varsayılan eylemi anında ayarlayabilirsiniz.
Ayrıca Explorer'ın, sürüklenen dosya veya klasörle hangi eylemi yapacağınızı seçmenize izin vermesini sağlayabilirsiniz.
Sürükle ve bırak eylem menüsünü göster
Öğrendiğimiz gibi, sürükle ve bırak davranışı Windows 11'de tutarlı değil. Ancak, Dosya Gezgini'nin özelliklerinden biri onu daha şeffaf ve kullanışlı hale getirebilir.
Sürükle ve bırak işlem menüsünü göstermek için Sağ fare tuşu soldaki yerine. Bu, eylemler içeren bir menü göstermesini sağlayacaktır. Bu menüden hızlıca seçebilirsiniz. kopyala, hareket, veya kısayol oluştur emretmek.
Birçok kullanıcı bunu çok faydalı buluyor. Değiştirilmiş anahtarlar veya Kayıt Defteri ince ayarları gerekmez. Sağ tıklama ile dosyalarınızı sürüklemeye başlayın.
Varsayılan sürükleme olayına ek olarak, sürükle ve bırak hassasiyetini değiştirebilirsiniz. Bunu ayarlamak isteyebileceğiniz şey için burada.
Windows 11'de sürükle ve bırak duyarlılığını değiştirin
Varsayılan olarak, sürükle ve bırak olayını tetiklemek için seçilen dosya veya klasörü birkaç piksel taşımanız gerekir. Bu çok küçük mesafe nedeniyle, önemli verilerinizi yanlışlıkla rastgele bir klasöre kopyalamak veya taşımak çok kolaydır. Bu sorun, bir dizüstü bilgisayar dokunmatik yüzeyi kullanırken özellikle can sıkıcıdır. Sürükleme mesafesini daha yüksek bir değere ayarlamak sizi bir dosyayı yanlışlıkla kopyalamaktan veya taşımaktan kurtaracaktır.
Windows 11'de sürükle ve bırak duyarlılığını değiştirmek için aşağıdakileri yapın.
- Başlat düğmesine sağ tıklayın, Çalıştır'ı seçin ve yazın
regeditKayıt defteri düzenleyicisini açmak için metin kutusunda. - Aşağıdaki anahtara gidin:
HKEY_CURRENT_USER\Denetim Masası\Masaüstü. - Sağda, iki değeri değiştirin, Sürükleme Yüksekliği ve Sürükleme Genişliği. Bunları 4'ten 40'a değiştirin; bu, dosyaları bırakmadan önce sürükleyeceğiniz piksel sayısı anlamına gelir.
- Nihayet, Explorer'ı yeniden başlat veya oturumu kapatın ve Windows 11'de oturum açın.
Bitirdiniz. 40 piksel yerine, değerleri sizin için en uygun olan herhangi bir sayıya ayarlayabilirsiniz.
Yine Winaero Tweaker ile zamandan tasarruf edebilirsiniz. Uygulama ayrıca GUI'de sürükle ve bırak duyarlılığını değiştirme seçeneğini de içerir.
Winaero Tweaker ile sürükle ve bırak hassasiyetini değiştirin
İndir ve yükle Winaero Tweaker, ardından uygulamayı şuraya açın: Dosya Gezgini\Sürükle-Bırak duyarlılığı. Metin kutusunu rahat bulduğunuz değere ayarlayın ve gitmeye hazırsınız.
Windows 11 Dosya Gezgini'nde sürükle ve bırak özelliğini tamamen devre dışı bırakmak için yukarıda belirtilen kayıt defteri ayarını da kullanabilirsiniz.
Windows 11 Dosya Gezgini'nde sürükle ve bırak özelliğini devre dışı bırakın
Windows 11 Dosya Gezgini'nde sürükle ve bırak özelliğini devre dışı bırakmak için aşağıdakileri yapın.
- Kayıt defteri düzenleyici uygulamasını açın (Win + R > regedit > Enter) ve şuraya gidin:
HKEY_CURRENT_USER\Denetim Masası\Masaüstü. - Sağ bölmede, çift tıklayın
Sürükleme Yüksekliğidize değeri. - Daha büyük bir sayıya ayarlayın, ör. 200'e kadar.
- Şimdi, değiştirin
Sürükleme Genişliğideğeri ve aynı sayıya ayarlayın. - Explorer kabuğunu yeniden başlatın.
Bitirdiniz. Değerleri 200'e ayarlamak, minimum sürükleme aralığını uzun bir mesafe olan 200 piksele ayarladığınız anlamına gelir. Bu nedenle, sürükle ve bırak, genellikle birkaç piksel kadar küçük olan normal dosya taşıma işlemleri için çalışmayı durduracaktır.
Bu kadar.