Windows 10'da Güç Planı Nasıl Silinir
Windows'ta bir güç planı, cihazınızın gücü nasıl kullandığını ve koruduğunu tanımlayan bir dizi donanım ve sistem seçeneğidir. İşletim sisteminde üç yerleşik güç planı vardır. Bilgisayarınızın satıcısı tarafından tanımlanan ek güç planları olabilir. Ayrıca kişisel tercihlerinizi içerecek özel bir güç planı oluşturabilirsiniz. Artık ihtiyacınız olmayan güç planlarınız varsa, bunları silebilirsiniz. İşte nasıl yapılabilir.
Reklamcılık
Özel bir güç planı herhangi bir kullanıcı tarafından silinebilir. Ancak, yalnızca oturum açan kullanıcılar yönetici olarak Yüksek Performans, Güç Tasarrufu vb. gibi yerleşik güç planlarından herhangi birini silebilir.
İpucu: Güç planlarını silmeden önce bunları bir dosyaya aktarmak iyi bir fikirdir. Aşağıdaki makaleye bakın Windows 10'da Güç Planını Dışa ve İçe Aktarma.
Windows 10'da bir güç planını silmek için, aşağıdakileri yapın.
- Açık Ayarlar.
- Sistem - Güç ve uyku'ya gidin.
- Gelişmiş Güç Ayarları bağlantısına tıklayın.

- Bir sonraki pencerede, silmek istediğiniz güç planının mevcut (aktif) güç planınız olmadığından emin olun. Eğer öyleyse, başka bir güç planını etkinleştirin.
- Linki tıkla Plan ayarlarını değiştir güç planının adının yanında.
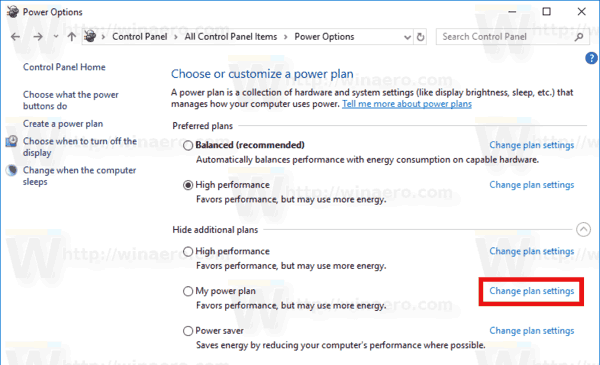
- Bir sonraki sayfada, üzerine tıklayın Bu planı sil.
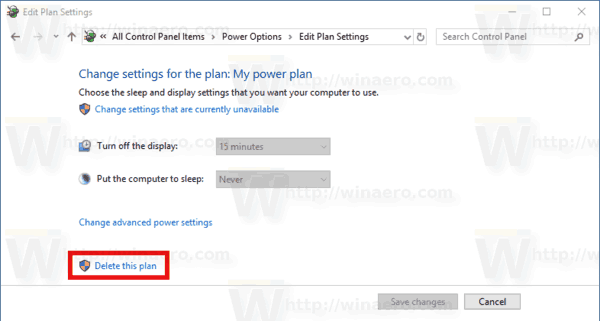
- İşlemi onaylayın ve bitirdiniz.
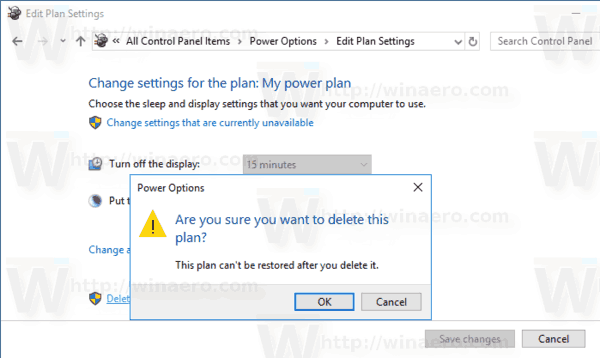
İpucu: Konsolu kullanmak mümkündür powercfg.exe GUI seçenekleri yerine araç. Bu yöntemi gözden geçirelim.
powercfg.exe ile Windows 10'da bir Güç Planını Silme
Windows 10'da yerleşik bir araç vardır, powercfg. Bu konsol yardımcı programı, güç yönetimi ile ilgili birçok parametreyi ayarlayabilir. Örneğin, powercfg kullanılabilir:
- Windows 10'u komut satırından uyku moduna geçirmek için
- Güç planını komut satırından veya kısayol ile değiştirmek için
- devre dışı bırakmak veya etkinleştirmek için Hazırda bekletme modu.
Powercfg, bir güç planını silmek için kullanılabilir. İşte nasıl.
- Açık yükseltilmiş bir komut istemi.
- Aşağıdaki komutu yazın:
powercfg.exe /L. Bu, işletim sistemindeki her güç düzenini kendi GUID'iyle listeleyecektir. Silmek istediğiniz güç planının GUID'sine ilişkin not. Not: Güç planı adının sağındaki yıldız işareti * mevcut (etkin) güç düzenini gösterir.
- Komutla gerekirse başka bir güç planına geçin
powercfg -setaktif GUID. - Şimdi, şu komutu kullanarak istediğiniz güç planını silin:
powercfg -delete GUID. GUID bölümünü, kaldırmak istediğiniz güç planının gerçek GUID değeriyle değiştirin.
Bu kadar!

