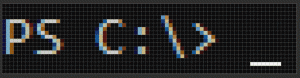Windows 11'de Güç Planı Nasıl Değiştirilir
Bu makale, Windows 11'de Güç Planını nasıl değiştireceğinizi gösterecektir. Modern bilgisayarlar (bu, bu konuda Windows 10, 8 ve 7 çalıştıran cihazlar için de geçerlidir) ile çalışabilir farklı güç planları güç tüketimi ve performans seviyeleri arasında en uygun dengeyi sağlamak için. Güç planları, bilgisayarınızın pilinin suyunu nasıl içeceğini yönetmenin yanı sıra, örneğin dizüstü bilgisayar kapağını kapattığınızda ne olacağı gibi diğer özellikleri de değiştirebilir.
Windows 11'de aşağıdaki güç seçeneklerinden birini seçebilirsiniz:
- Dengeli Plan: optimize edilmiş güç tüketimi/performans oranına sahip varsayılan seçenek.
- Güç Tasarrufu Planı: maksimum pil ömrü istiyorsanız buna geçin.
- Yüksek Performans Planı: güç tüketimi önemli değilse bu moda geçin.
- Nihai Performans Planı: Bu güç planı, Windows 11 Pro for Workstation SKU'suna sahip üst düzey, son derece güçlü bilgisayarlarda kullanılabilir. Nihai Performans Planı, Yüksek Performanslı Plana dayalıdır ancak mikro gecikmeleri azaltmak için ek optimizasyonlar ve donanımınızdaki her performans düşüşünü sıkıştırmak için diğer teknikleri kullanır.
- Özel Planlar: anakartınız için yonga seti sürücüleri veya dizüstü bilgisayar üreticisinin ek yazılımı, donanıma özel optimizasyonlarla daha fazla seçenek ekleyebilir. Çoğu zaman, satıcı tarafından optimize edilmiş bir plan seçmek, optimum performans için en iyi seçenektir.
Ekstra rahatlık için güç planlarını cihazlar arasında paylaşmak üzere dışa ve içe aktarabileceğinizi de belirtmekte fayda var. Güç planlarını nasıl içe/dışa aktaracağınızı öğrenin Burada.
Windows 11'de güç planını değiştirin
Windows 11'de güç planını iki yöntemi kullanarak değiştirebilirsiniz: klasik Denetim Masası ve Windows Terminali aracılığıyla. Windows Terminalinde, çalıştırmanız gerekir. güçcfg Mevcut güç şemaları arasında geçiş yapmak için araç. İşte başlıyoruz.
Denetim Masası ile Windows 11'de Güç Planını Değiştirin
- basmak Kazanç + r ve girin
kontrolÇalıştır kutusundaki komut. için başka yöntemler de kullanabilirsiniz. Denetim Masası'nı açın. - Kategori görünümünü kullanıyorsanız, şuraya gidin: Donanım ve Ses > Güç Seçenekleri.
- kullanırsanız Büyük ikonlar veya Küçük ikonlar görüntüle, tıkla Güç seçenekleri.
Mevcut planlardan birini seçin Tercih edilen planlar Bölüm. Windows 11'in bazı planları gizlediğini unutmayın. Ek planları göster Bölüm.
Şimdi aynı işlemi powercfg uygulamasını kullanarak Windows Terminalinde nasıl yapacağımızı görelim.
Windows Terminalini Kullanma
- Başlat menüsü düğmesine sağ tıklayın veya Kazanç + x. Başlatmak Windows Terminali (Yönetici) menüden.
- Gerekirse, bunu PowerShell veya Komut İstemi profiline geçirin - her ikisi de işe yarar.
- Aşağıdaki komutu girin:
powercfg / liste. Bu komut size bilgisayarınızdaki mevcut tüm planları gösterecektir. İpucu: yıldız işareti (*), Windows 11'deki mevcut güç planınızı gösterir. - Etkinleştirmek istediğiniz plan için GUID değerini kopyalayın, örneğin,
381b4222-f694-41f0-9685-ff5bb260df2e. - Giriş
powercfg /setaktif GUIDemretmek. GUID'i etkinleştirmek istediğiniz güç değeriyle değiştirin. Örneğin. komut, Windows 11'de Güç Tasarrufu planını etkinleştirir:powercfg /setactive a1841308-3541-4fab-bc81-f71556f20b4a.
Bitirdiniz. Sonraki liste, güç planını değiştirmek için kullanabileceğiniz komutları içerir.
Yerleşik Güç Düzenlerini etkinleştirme komutları
- Güç Tasarrufu:
powercfg.exe /setactive a1841308-3541-4fab-bc81-f71556f20b4a - Dengeli:
powercfg.exe /setactive 381b4222-f694-41f0-9685-ff5bb260df2e. - Yüksek performans:
powercfg.exe /setactive 8c5e7fda-e8bf-4a96-9a85-a6e23a8c635c - Üstün Performans:
powercfg.exe /setactive e9a42b02-d5df-448d-aa00-03f14749eb61
Yukarıdaki komutları kullanarak kullanışlı bir içerik menüsü oluşturabilir ve güç planları arasında çok daha hızlı geçiş yapabilirsiniz!
Windows 11'de Switch Power Plan içerik menüsü ekle
Windows 11'de güç planlarını sık sık değiştiriyorsanız, Denetim Masası'na gitmek veya Windows Terminal'de uzun komutları kullanmak sıkıcı bir iş haline gelebilir. Hayatınızı kolaylaştırmak için içerik menüsüne bir güç planı değiştirici ekleyin. Yalnızca birkaç tıklamayla Windows 11'deki güç planını değiştirmenize olanak tanır. Bunu yapmak için Winaero Tweaker'ı indirin ve uygulamanın içinde tek bir onay işaretini işaretleyin.
eklemek için Güç Planını Değiştir Windows 11'de bağlam menüsünde aşağıdakileri yapın.
- Winaero Tweaker'ı indirin bu bağlantıyı kullanarak ve kurun.
- Winaero Tweaker'ı başlatın ve şuraya gidin: Bağlam Menüsü > Güç Planını Değiştir.
- yanına bir onay işareti koyun Masaüstündeki bağlam menüsüne Güç Planını Değiştir'i ekleyin.
- Masaüstünde herhangi bir yere sağ tıklayın ve Daha Fazla Seçenek Göster.
- Bağlam menüsünden bir güç planı seçin ve hazırsınız.
Winaero Tweaker'ı kullanmak istemiyorsanız, burada aynı şeyi yapan bir dizi kullanıma hazır Kayıt dosyası var.
Kullanıma hazır REG dosyaları
Kayıt defteri dosyalarını indirin bu bağlantıyı kullanarak ve iki REG dosyasını istediğiniz herhangi bir klasöre çıkarın. Şimdi, dosyayı çift tıklayın Güç Planı Masaüstü bağlamını değiştir menu.reg ve UAC isteğini onaylayın.
Geri alma ayarı da mevcuttur, böylece menüyü daha sonra istediğiniz zaman kaldırabilirsiniz.
Windows 11'de güç planını bu şekilde değiştirirsiniz.