Windows 10'da Ekran Okuyucusu ile Denetimler Hakkında Gelişmiş Bilgileri Duyun
Ekran Okuyucusu, Windows 10'da yerleşik olarak bulunan bir ekran okuma uygulamasıdır. Ekran Okuyucusu, görme sorunları olan kullanıcıların bilgisayar kullanmasını ve genel görevleri tamamlamasını sağlar. Windows 10 build 18282'den başlayarak, kontrollerde önceden konuşulan gelişmiş bilgiler, siz Ekran Okuyucusu + 0 tuşuna basana kadar Ekran Okuyucusu tarafından okunmayacaktır. Bu davranışı değiştirebilirsiniz.
Reklamcılık
Microsoft, Ekran Okuyucusu özelliğini şu şekilde açıklar:
Ekran Okuyucusu, görme engelliyseniz veya görme güçlüğü çekiyorsanız genel görevleri tamamlamak için bilgisayarınızı ekran veya fare olmadan kullanmanıza olanak tanır. Metin ve düğmeler gibi ekrandaki şeyleri okur ve bunlarla etkileşime girer. E-posta okumak ve yazmak, İnternet'te gezinmek ve belgelerle çalışmak için Ekran Okuyucusu'nu kullanın.
Belirli komutlar, Windows'ta, web'de ve uygulamalarda gezinmenize ve ayrıca içinde bulunduğunuz bilgisayarın alanı hakkında bilgi almanıza olanak tanır. Navigasyon, başlıklar, bağlantılar, yer işaretleri ve daha fazlasını kullanarak kullanılabilir. Metni (noktalama dahil) sayfaya, paragrafa, satıra, kelimeye ve karaktere göre okuyabilir, yazı tipi ve metin rengi gibi özellikleri belirleyebilirsiniz. Satır ve sütun gezintisi ile tabloları verimli bir şekilde gözden geçirin.
Ekran Okuyucusu ayrıca Tarama Modu adlı bir gezinme ve okuma moduna sahiptir. Klavyenizdeki yukarı ve aşağı okları kullanarak Windows 10'da gezinmek için bunu kullanın. PC'nizde gezinmek ve metin okumak için bir braille ekranı da kullanabilirsiniz.
Windows 10 build 18282'den başlayarak Microsoft, Anlatıcı'nın davranışını değiştirmiştir. Microsoft, Windows'ta etkileşim kurarken duyduğunuz bilgi miktarını değiştiriyor ve bu değişikliklerin gelecekteki yapılarda filtrelendiğini göreceksiniz. Windows 10 build 18282'de "Gezinirken kontroller hakkında gelişmiş bilgileri duyun" adlı yeni bir Ekran Okuyucusu seçeneği vardır. Bu özellik kapalıyken, kontrollerde daha önce konuşulan gelişmiş bilgileri duymayacaksınız. Ayrıca, Araç İpuçları varsayılan olarak okunmayacaktır. Belirli bir öğeyle ilgili ipucunu okumak için Ekran Okuyucusu Gelişmiş Bilgi komutunu (Anlatıcı + 0) kullanın. Ayrıca, bazı kontrol bilgilerinin artık daha tutarlı bir şekilde konuşmaya başladığını fark edeceksiniz. Onay kutuları ve radyo düğmeleri, bu yeni davranışla ilk kontroller olacak.
Windows 10'da Ekran Okuyucusu ile kontroller hakkında gelişmiş bilgileri duymak için, aşağıdakileri yapın.
- Aç Ayarlar uygulaması.

- Erişim Kolaylığı -> Ekran Okuyucusu'na gidin.
 İpucu: Ekran Okuyucusu seçeneklerini Kazan+Ctrl+N anahtarlar.
İpucu: Ekran Okuyucusu seçeneklerini Kazan+Ctrl+N anahtarlar. - Sağ tarafta, bölüme ilerleyin Duyduğunuz içeriği değiştirin.
- Seçeneği aç Gezinirken kontroller hakkında gelişmiş bilgileri duyun.

Ayrıca, bu seçenek bir Registry tweak ile etkinleştirilebilir veya devre dışı bırakılabilir. Nasıl yapılabileceğini görelim.
Bir Kayıt Defteri ince ayarı ile Kontroller Hakkında Gelişmiş Bilgi Duyma özelliğini etkinleştirin veya devre dışı bırakın
- Aç Kayıt Defteri Düzenleyicisi uygulaması.
- Aşağıdaki Kayıt Defteri anahtarına gidin.
HKEY_CURRENT_USER\Yazılım\Microsoft\Anlatıcı
Kayıt defteri anahtarına nasıl gidileceğini görün tek tıklamayla.
- Sağ tarafta, yeni bir 32-Bit DWORD değerini değiştirin veya oluşturun Otomatik OkumaGelişmişBilgi.
Not: Olsanız bile 64 bit Windows çalıştıran yine de 32 bitlik bir DWORD değeri oluşturmalısınız.
Seçeneği etkinleştirmek için değerini 1 olarak ayarlayın. 0 değer verisi onu devre dışı bırakacaktır.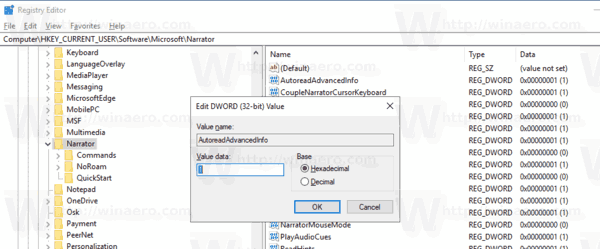
- Registry tweak tarafından yapılan değişikliklerin yürürlüğe girmesi için yapmanız gerekenler oturumu Kapat ve kullanıcı hesabınızda oturum açın.
İpucu: Yapabilirsiniz Windows 10 Kayıt Defteri Düzenleyicisi'nde HKCU ve HKLM arasında hızla geçiş yapın.
Zaman kazanmak için aşağıdaki Kayıt Defteri dosyalarını indirebilirsiniz:
Kayıt Dosyalarını İndirin
Bu kadar.
İlgili Makaleler:
- Windows 10'da Anlatıcı Ses Kanalı Nasıl Değiştirilir
- Windows 10'da Ekran Okuyucusu Hızlı Başlangıç Kılavuzunu Devre Dışı Bırakın
- Windows 10'da Ekran Okuyucusu'nda Cümleye Göre Okuma
- Windows 10'da Ekran Okuyucusu Büyük Harf Kilidi Uyarılarını Açın veya Kapatın
- Windows 10'da Ekran Okuyucusu Klavye Kısayollarını Değiştirin


