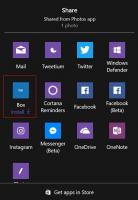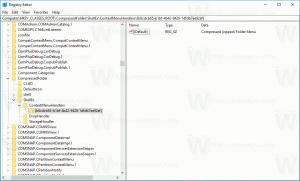Windows 10'da Donanım Hızlandırılmış GPU Zamanlamasını Açın veya Kapatın
Windows 10'da Donanım Hızlandırmalı GPU Zamanlaması Nasıl Açılır veya Kapatılır?
GPU'nuz Windows 10'da donanım hızlandırmayı destekleyen bir sürücüyle birlikte gelirse, Donanım hızlandırmalı GPU zamanlaması seçenek. Bu, gecikmeyi azaltmaya ve video çıkış sistemi performansını iyileştirmeye yardımcı olmalıdır.
Reklamcılık
Donanım hızlandırma, bilgisayarınızın grafik kartını kullanarak video (ve bazı diğer) hesaplamalar, her zaman genel amaçlı bir CPU olan yazılım modunda mümkün olandan daha verimlidir. birim. Grafik kartı sürücüleri, videoların ve oyunların daha hızlı ve sorunsuz oynatılmasına olanak sağlamak için genellikle donanım hızlandırma uygular. Grafik kartları ayrıca fizikte ve hızlı matematiksel hesaplamalarda CPU'dan daha iyidir.
Devam etmeden önce, kullanıcı hesabınızın yönetici ayrıcalıkları. Şimdi, aşağıdaki talimatları izleyin.
Windows 10'da Donanım Hızlandırılmış GPU Zamanlamasını Açmak veya Kapatmak İçin,
- Aç Ayarlar uygulaması.
- git Sistem > Ekran.

- Sağ tarafta, bağlantıya tıklayın Grafik ayarları. Elinizde yoksa aşağıdaki notlara bakın.

- Bir sonraki sayfada, üzerine tıklayın Varsayılan grafik ayarlarını değiştir.

- Son olarak, kapatın Donanım hızlandırmalı GPU zamanlaması sonraki sayfada geçiş seçeneği.

- Windows 10'u yeniden başlatın.
Bitirdiniz.
Not: Grafik ayarları GPU sürücüleriniz veya aygıtınız Windows 10'da donanım hızlandırmayı desteklemiyorsa görünmez.
Alternatif olarak, bir Registry tweak uygulayabilirsiniz.
Kayıt Defterinde Donanım Hızlandırmalı GPU Zamanlamasını Açın veya Kapatın
- Aşağıdaki ZIP arşivini indirin: ZIP arşivini indir.
- İçeriğini herhangi bir klasöre çıkarın. Dosyaları doğrudan Masaüstüne yerleştirebilirsiniz.
- Dosyaların engelini kaldırın.
- üzerine çift tıklayın
Donanım Hızlandırılmış Gpu Scheduling.reg'i AçınBirleştirmek için dosya.
- Değişikliği geri almak için dahil edilen dosyayı kullanın
Donanım Hızlandırılmış Gpu Scheduling.reg'i Kapatın.
Bitirdiniz!
O nasıl çalışır
Yukarıdaki Kayıt dosyaları, Kayıt şubesini değiştirir
HKEY_LOCAL_MACHINE\SYSTEM\CurrentControlSet\Control\GraphicsDrivers
İpucu: Nasıl yapılacağını görün tek tıklamayla bir Kayıt Defteri anahtarına gidin.
Özelleştir sekmesini eklemek için yeni bir 32 bit DWORD değeri oluşturun HwSchMode belirtilen yol altında. Not: sen olsan bile 64 bit Windows çalıştıran yine de 32 bitlik bir DWORD değeri oluşturmalısınız.
- Değer verilerini 1'e ayarlayın Devre dışı bırakmak özellik.
- Değer verilerini 2'ye ayarlayın Olanak vermek özellik.
Bu kadar.