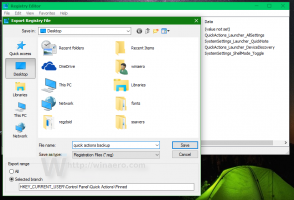Windows 10'da Otomatik Olarak Açık veya Karanlık Moda Geç
En son Windows 10 sürümleri, yerel bir karanlık modu içerir. Karanlık ve açık temalar arasında geçiş yapmanızı sağlar. Bu, Kişiselleştirme -> Renkler altındaki seçenekleri değiştirerek Ayarlar ile yapılabilir. Ne yazık ki Windows 10, renk modunu bir programa göre otomatik olarak değiştirmenize izin vermiyor. Neyse ki, bu, Görev Zamanlayıcı ve basit bir Kayıt Defteri ayarı yardımıyla kolayca uygulanabilir.
Reklamcılık
Windows 10, Mağaza uygulamaları için iki renk şemasıyla birlikte gelir. Varsayılan açık renktir, daha koyu olanı da vardır. Karanlık temayı Mağaza uygulamalarınıza uygulamak için şunları kullanabilirsiniz: Ayarlar. Kişiselleştirme - Renkler altında etkinleştirilebilir. Aşağıdaki ekran görüntüsüne bakın:

Bu seçenek şundan başlayarak mevcuttur: Windows 10 "Yıldönümü Güncellemesi" sürüm 1607.
"Sürüm 1903" olarak da bilinen Windows 10 19H1'i temsil eden Windows 10 Build 18282'den başlayarak, açık veya koyu temayı Windows'a ve Mağaza uygulamalarına ayrı ayrı uygulayabilirsiniz. Windows artık yeni bir Işık teması ve Ayarlar > Kişiselleştirme > Renkler altında birkaç yeni seçenek içeriyor. Bunları kullanarak, tam ışık temasını görev çubuğuna, Başlat menüsüne ve Eylem Merkezi'ne uygulayabilirsiniz.

seçerek Gelenek Ayarlar > Kişiselleştirme > Renkler altında, varsayılan Windows modunu ve uygulama modunu ayrı ayrı ayarlayabileceksiniz.

Windows 10'da Otomatik Olarak Açık veya Karanlık Moda Geç
Bildiğiniz gibi, basit bir Registry tweak ile hem Windows hem de uygulamalar için açık veya koyu modu etkinleştirmek mümkündür. Uygun bağlam menüleri için zaten kullandık:
- Windows 10'da Windows Modu Bağlam Menüsü Ekleme (Açık veya Koyu Tema)
- Windows 10'da Uygulama Modu Bağlam Menüsü Ekle
Hem Dark hem de Light temaları arasında geçiş yapmak için zamanlanmış bir görev oluşturabiliriz. Uygulamalar ve Sistem için ayrı Karanlık ve Açık temaları destekleyen bir Windows 10 sürümü çalıştırıyorsanız, hem Sistem hem de Uygulama temalarını aynı anda açık veya koyu olarak değiştirmek için fazladan bir görev oluşturabilirsiniz. modu.
Windows 10'da Otomatik Olarak Karanlık Moda Geçmek İçin,
- Açık Yönetim araçları.
- Görev Zamanlayıcı simgesini tıklayın.

- Görev Zamanlayıcı kitaplığında, üzerine tıklayın. Temel Görev Oluştur... sağdaki bağlantı.

- Görevi "Uygulamaları Karanlık Temaya Geç" olarak adlandırın.

- Bir sonraki sayfada, seçin Günlük.

- Windows'un otomatik olarak karanlık temaya geçmesini istediğiniz zamanı (ör. 20:00) ayarlayın.

- Bir sonraki sayfada, öğesini seçin. Bir program başlatın.

- Bir sonraki sayfada, aşağıdaki değerleri ayarlayın:
Program/Komut Dosyası:reg.exe
Argüman ekleyin (isteğe bağlı):HKCU\SOFTWARE\Microsoft\Windows\CurrentVersion\Themes\Personalize /v AppsUseLightTheme /t REG_DWORD /d 0 /f ekleyin
Başlayın (isteğe bağlı) - boş bırakın.
- Bitir düğmesine tıklayın ve bitirdiniz.
System Dark temasını otomatik olarak etkinleştirmek için ek bir görev
Windows 10 Build 18282 ve üstünü çalıştırıyorsanız,
- Yeni bir temel görev oluştur "Sistemi Koyu Temaya Geç" yukarıda anlatıldığı gibi.
- "Bir program başlat" sayfasında aşağıdaki parametreleri kullanın.
Program/Komut Dosyası:reg.exe
Argüman ekleyin (isteğe bağlı):HKCU\SOFTWARE\Microsoft\Windows\CurrentVersion\Themes\Personalize /v SystemUsesLightTheme /t REG_DWORD /d 0 /f ekleyin
Başlayın (isteğe bağlı) - boş bırakın. - Artık iki göreviniz var: Sistemi Koyu Temaya Geç görev çubuğunu, Başlat menüsünü ve Eylem merkezini karanlık moda geçirmek için Uygulamaları Koyu Temaya Geçin Varsayılan Uygulamalar temasını Koyu olarak değiştirme görevi.

Bitirdiniz. Artık zamanlanmış görev(ler)inizi test edebilirsiniz. Açık temayı Ayarlar'da ayarlayın, ardından Görev Zamanlayıcı'da görevinize sağ tıklayın ve Çalıştırmak bağlam menüsünden. Windows'unuz hemen kararmalıdır!


Windows 10'da Otomatik Olarak Işık Moduna Geçmek İçin,
- "Uygulamaları Açık Temaya Geç" adlı yeni bir temel görev oluşturun.
- "Bir program başlat" sayfasında aşağıdaki parametreleri kullanın.
Program/Komut Dosyası:reg.exe
Argüman ekleyin (isteğe bağlı):HKCU\SOFTWARE\Microsoft\Windows\CurrentVersion\Themes\Personalize /v AppsUseLightTheme /t REG_DWORD /d 1 /f ekleyin
Başlayın (isteğe bağlı) - boş bırakın. - Windows 10'un Açık renk düzenine geçmesini istediğiniz zamana planlayın.
- Windows 10 Build 18282 ve üstünü çalıştırıyorsanız, aşağıdaki parametreleri kullanarak Sistem temasını Light olarak değiştirmek için ek bir görev oluşturun:
Program/Komut Dosyası:reg.exe
Argüman ekleyin (isteğe bağlı):HKCU\SOFTWARE\Microsoft\Windows\CurrentVersion\Themes\Personalize /v SystemUsesLightTheme /t REG_DWORD /d 1 /f ekleyin
Başlayın (isteğe bağlı) - boş bırakın.

Bitirdiniz! Artık Windows 10, programınıza göre otomatik olarak açık veya koyu temaya geçecektir.
Bu kadar.