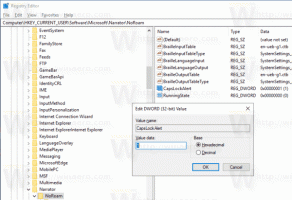Microsoft Edge'de Otomatik Medya Oynatmayı Etkinleştirme veya Devre Dışı Bırakma
Microsoft Edge'de Otomatik Medya Oynatmayı Etkinleştirme veya Devre Dışı Bırakma
Microsoft Edge, Windows 10'daki varsayılan web tarayıcı uygulamasıdır. Uzantı desteğine, hızlı oluşturma motoruna ve Google hizmetlerinin Microsoft'un benzerleriyle değiştirildiği basitleştirilmiş bir kullanıcı arayüzüne sahip Chromium tabanlı bir uygulamadır. Web sitelerinin otomatik olarak video oynatmasını engelleyen bir seçenekle birlikte gelir. Bunu nasıl etkinleştireceğiniz veya devre dışı bırakacağınız aşağıda açıklanmıştır.
Reklamcılık
Hatırlayabileceğiniz gibi, klasik Microsoft Edge uygulamasının engellenmesi gereken bir dizi özelliği vardı. otomatik oynatılan medya içeriği web sayfalarında. Edge 78.0.272.0'dan başlayarak, aynı özellikler mevcut Edge tarayıcısının Chromium tabanlı sürümünde.

Medya Otomatik Oynatma Seçenekleri
Seçenekler aşağıdaki gibidir:
-
"İzin vermek"varsayılandır ve sitenin takdirine bağlı olarak bir sekme ön planda ilk görüntülendiğinde videoları oynatmaya devam eder. -
"Sınır"otomatik oynatmayı yalnızca videolar sessize alındığında çalışacak şekilde kısıtlar, böylece ses sizi asla şaşırtmaz. Sayfada herhangi bir yeri tıkladığınızda, otomatik oynatma yeniden etkinleştirilir ve o sekmede o etki alanında izin verilmeye devam edilir.
Ayrıca bir seçenek daha vardı, "Engellemek".
"Engellemek" medya içeriğiyle etkileşime girene kadar tüm sitelerde otomatik oynatmayı engeller. Sıkı yaptırım nedeniyle bunun bazı siteleri bozabileceğini unutmayın - bazı video veya seslerin doğru şekilde oynatılması için birden çok kez tıklamanız gerekebilir.
Köşe Engelle seçeneğini gizler kullanıcıdan, ancak görünür hale getirmek mümkündür. Bu yazıda ona nasıl erişeceğimizi de öğreneceğiz.
Microsoft Edge'de Otomatik Medya Oynatmayı Etkinleştirmek veya Devre Dışı Bırakmak için,
- Üç noktalı menü düğmesine tıklayın veya Alt+F tuşlarına basın.
- Ayarlar öğesine tıklayın.

- Ayarlar > Site İzinleri'ne gidin.
- Sağda, Medya otomatik oynat'ı tıklayın.

- Bir sonraki sayfada, seçeneği ayarlayın Ses ve videonun sitelerde otomatik olarak oynatılıp oynatılmayacağını kontrol edin ile
İzin vermekveyasınır, ne istediğinize göre.
Bitirdiniz.
Şimdi, Edge tarafından sağlanan iki seçenekten memnun değilseniz ve otomatik medya oynatmayı engellemek istiyorsanız aşağıdaki adımları uygulayın.
Microsoft Edge'de Medya Otomatik Kullan Engelleme Seçeneğini yeniden etkinleştirmek için,
- Microsoft Edge Chromium'u açın.
- Tip
edge://flags/#edge-autoplay-user-setting-block-optionadres çubuğuna girin veGirmekanahtar. - Bayrağı etkinleştir Otomatik oynatma ayarlarında engelleme seçeneğini göster bayrak adının yanındaki açılır menüyü kullanarak.

- İstendiğinde tarayıcıyı yeniden başlatın.

Bu, seçeneği geri yükleyecektir.

Gerçek Kenar Sürümleri
- Kararlı Kanal: 83.0.478.56
- Beta Kanalı: 84.0.522.26
- Geliştirme Kanalı: 85.0.552.1
- Kanarya Kanalı: 85.0.557.0
Microsoft Edge'i indirin
Insider'lar için yayın öncesi Edge sürümünü buradan indirebilirsiniz:
Microsoft Edge Insider Önizleme'yi indirin
Tarayıcının kararlı sürümü aşağıdaki sayfada mevcuttur:
Microsoft Edge Stable'ı indirin