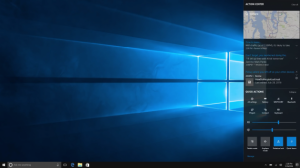Windows 11 Nasıl Kapatılır veya Yeniden Başlatılır
Windows 11'i kapatmanın veya yeniden başlatmanın birkaç yöntemi vardır. Bu kılavuzda, çoğunu gözden geçireceğiz, böylece onları karşılaştırabilecek ve sizin için en iyi olanı bulabileceksiniz.
Reklamcılık
Windows 11'de Microsoft birçok görsel iyileştirme yaptı. Yeni Başlat menüsü ve görev çubuğu, yeni Ayarlar ve çok daha fazlasını içerir. Başlat menüsü, PC'nizin güç menüsünü barındırır. Windows 11'i (veya bu konuda başka bir Windows sürümünü) kapatmak veya yeniden başlatmak istiyorsanız, Başlat menüsüne gidin.
Windows 11'deki Başlat ile birlikte, güç menüsü de yeni bir kullanıcı arayüzü aldı. Bu, Windows 10'dan artık klasik Başlat menüsüne alışmış olanlar için hafif rahatsızlıklara neden olabilir. Bu makale, kas hafızanızı yeniden eğitmenize ve Windows 11'i nasıl kapatacağınızı, yeniden başlatacağınızı veya uyku moduna alacağınızı öğrenmenize yardımcı olacaktır.
Windows 11 nasıl kapatılır veya yeniden başlatılır
- Görev çubuğunda Başlat düğmesini bulun. Şimdi dört mavi karesi var.
- Başlat menüsünün sağ alt köşesindeki güç düğmesini bulun ve tıklayın.
- Kapat, Yeniden Başlat veya Uyku'yu seçin.

Tamamlandı! Başlat menüsünün yanı sıra, Win + X menüsü olarak bilinen ve işletim sistemini kapatmanıza veya yeniden başlatmanıza olanak tanıyan Başlat düğmesinin bir bağlam menüsü de vardır.
Win + X menüsünü kullanarak Windows 11'i kapatın
Win + X menüsü, Windows 10'dan Windows 11'e geçişten sonra herhangi bir değişiklik almadı. Farklı araçlara ve güç menüsüne erişmek için yine de kullanabilirsiniz. Hakkında daha fazla öğren Windows 11'de Win + X menüsü nasıl açılır özel yazımızda.
Win+X menüsünden Windows 11'i kapatmak için aşağıdakileri yapın.
- Win + X tuşlarına basın Alternatif olarak, Başlat menüsüne sağ tıklayın veya dokunup basılı tutun (ikincisi dokunmatik ekranlı cihazlarda çalışır.)
- Seçme Kapatın veya oturumu kapatın.
- Dört seçenekten birini seçin: Kapatın, yeniden başlatın, uyuyun veya oturumu kapatın.

Alt + F4 kısayolunu kullanarak bir Windows 11 bilgisayarı nasıl kapatılır
Klasik kullanarak bir Windows 11 PC'yi kapatabilirsiniz. Alt + F4 kısayol. Açık olan tüm Windows'u simge durumuna küçültün ve ardından Masaüstündeki bu düğmelere basın, ardından ihtiyacınız olan seçeneği belirleyin.

Uç: Düğmeye basarken odakta pencere olmadığından emin olun. Alt + F4 düğmeler; aksi takdirde, o anda açık olan uygulamayı kapatma iletişim kutusunu getirmeden kapatırsınız. kullanarak tüm uygulamaları hızla simge durumuna küçültebilirsiniz. Kazan + D kısayol tuşu.
Kilit ekranından Windows 11 nasıl kapatılır
Kilit ekranındaki güç düğmesini kullanarak Windows 11 bilgisayarınızı kapatabilirsiniz. Windows 10'a benzer şekilde, ekranın sağ alt köşesinde bulunur. düğmesine basın, ardından seçin Kapat, Uyku, veya Tekrar başlat.

Windows 11'i kapatmanın gelişmiş yolları
Klasik Kapat iletişim kutusunu sizin için başlatacak bir komut dosyası oluşturabilirsiniz. Bundan sonra, bunun için bir kısayol oluşturabilir ve tek tıklamayla açabilirsiniz.

Klasik Kapatma Windows Komut Dosyası Oluşturun
- Dosyaları düz metin (txt) olarak kaydetmeye izin veren Not Defteri'ni veya başka bir metin düzenleyiciyi açın.
- Aşağıdaki komutları kopyalayıp yapıştırın:
objShell'i karartın. set objShell = CreateObject("shell.application") nesne kabuğu. Windows'u Kapatın. objShell = hiçbir şey ayarla - Dosyayı kaydedin ve uzantısını şuradan değiştirin: txt ile vbs. Dosya adı alanındaki tırnak işaretlerini kullanarak hemen uygun bir uzantıyla kaydedebilirsiniz, örneğin, "
kapatma.vbs".
- Dosyayı güvenli bir yerde bir yere koyun, ardından bir kısayol oluşturun.

- Kısayolu sağ tıklayın ve seçin Özellikler.

- Seçme Değiştirmek Simge.

- Tercih ettiğiniz herhangi bir simgeyi seçin, ardından değişiklikleri kaydedin. Uygun bir simge şurada bulunabilir: C:\Windows\system32\shell32.dll dosya.
Windows 11'de bir kapatma kısayolu bu şekilde oluşturulur.
Dolayısıyla, Windows 11'de bu kapatma kısayoluna tıklamak bilgisayarınızı hemen kapatmaz. Yalnızca kapatma iletişim kutusunu getirerek güç seçeneklerinden birini seçmenize olanak tanır. Bu nedenle, yanlışlıkla kapanmalar ve kaydedilmemiş verileri kaybetme konusunda endişelenmemelisiniz.
Ayrıca, yukarıdaki adımları aşağıdakileri kullanarak otomatikleştirebilirsiniz: Winaero Tweaker uygulaması. Uygulamayı çalıştırın, ardından Klasik Kapatma kısayolu seçenek. Tıklamak Kısayol oluştur, ardından masaüstünde, görev çubuğunda vb. istediğiniz yere yerleştirin.

Kapatma.exe aracını kullanın
Son olarak, işletim sistemini kapatmanın bir başka geleneksel yöntemi, yerleşik kapatma.exe aracı. Windows 11'i kullanarak kapatmak için yeni bir komut istemi, Windows Terminal veya PowerShell açın ve şunu yazın:
kapatma /s /t 0
Bu gerçekleştirecek tam kapanma işletim sisteminin. Bu, bilgisayarınızı bir sonraki başlatışınızda hızlı başlatma özelliğinin kullanılmayacağı ve bu nedenle biraz daha yavaş başlayacağı anlamına gelir.
Hızlı Başlangıç kullanıyorsanız, kapatma komutunu değiştirmeli ve /hybrid anahtarını aşağıdaki gibi eklemelisiniz:
kapatma /s /karma /t 0
Son olarak, Windows 11 bilgisayarınızı yeniden başlatmak için aşağıdaki komutu kullanın:
kapatma /r /t 0
İşte kullandığımız kapatma aracının argümanları hakkında küçük bir not.
- /r - işletim sistemini yeniden başlatın.
- /s - işletim sistemini kapatın.
- /hybrid - bu hızlı başlatma özelliğini koruyan bir karma kapatma gerçekleştirin.
- /t 0 - kapanmadan önce beklemeyin. Sıfır yerine burada kapatma eylemini gerçekleştirmeden önce beklenecek saniye sayısını belirtebilirsiniz. Örneğin. /t 10 - 10 saniye bekleyin ve ardından yeniden başlatın veya kapatın.
Bu kadar.