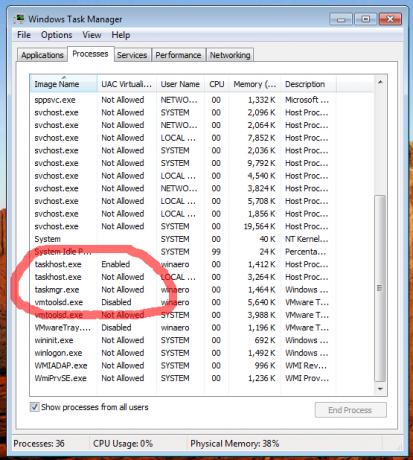Windows'ta bir işlemin yönetici (yükseltilmiş) olarak çalışıp çalışmadığını kontrol etme
Windows Vista, Kullanıcı Hesabı Denetimi'ni tanıttığından beri, bazı işlevleri gerçekleştirmek için ara sıra bazı programları yönetici olarak çalıştırmaya ihtiyaç duyulmuştur. UAC ayarı Windows'ta en yüksek seviyeye ayarlanmışsa, bir uygulamayı yönetici olarak açtığınızda bir UAC istemi alırsınız. Ancak UAC ayarı daha düşük bir düzeyde olduğunda, imzalı Windows EXE'leri sessizce yükseltilir. Ayrıca, yönetici olarak çalışan bazı zamanlanmış görevler vardır ve hatta yükseltilmiş çalışan kendi kısayollarınızı oluşturun ancak onlar için UAC istemini almazsınız. Bu yazımızda bir işlemin yönetici olarak çalışıp çalışmadığını nasıl belirleyebileceğimizi göreceğiz.
Windows 10/Windows 8.1/Windows 8 Görev yöneticisini kullanma
- Görev Yöneticisi'ni başlatın ve Ayrıntılar sekmesine geçin.
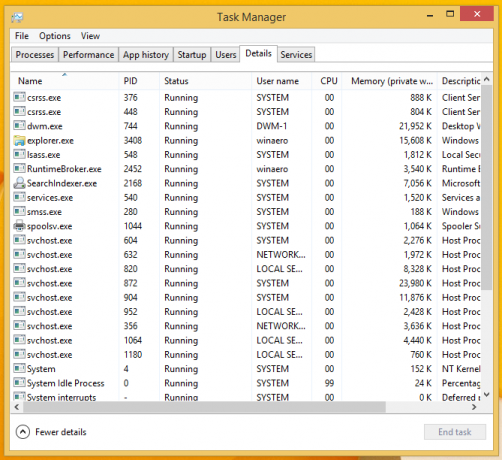
- Yeni Görev Yöneticisi, hangi işlemlerin yönetici olarak çalıştığını doğrudan size bildiren "Yükseltilmiş" adlı bir sütuna sahiptir. Yükseltilmiş sütunu etkinleştirmek için, mevcut herhangi bir sütuna sağ tıklayın ve Sütunları seç'e tıklayın.
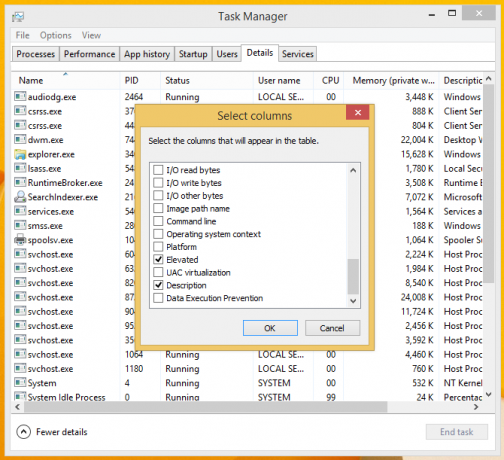 "Yükseltilmiş" olarak adlandırılanı işaretleyin ve Tamam'a tıklayın.
"Yükseltilmiş" olarak adlandırılanı işaretleyin ve Tamam'a tıklayın. - Yükseltilmiş sütununda "Evet" yazan işlemler yönetici olarak çalışan işlemlerdir.

Windows 7 veya Windows Vista Görev Yöneticisini Kullanma
- Klasik Görev Yöneticisini açın ve İşlemler sekmesine geçin.

- "Tüm kullanıcıların işlemlerini göster"e tıklayın ve Evet'e tıklayarak UAC isteğini onaylayın.
- Klasik Görev Yöneticisi'nin "Yükseltilmiş" adlı bir sütunu yoktur, ancak bir UAC Sanallaştırma sütunu vardır. Görünüm menüsünü tıklayın -> Sütunları Seçin... ve Kullanıcı Hesabı Denetimi (UAC) Sanallaştırmasını kontrol edin.
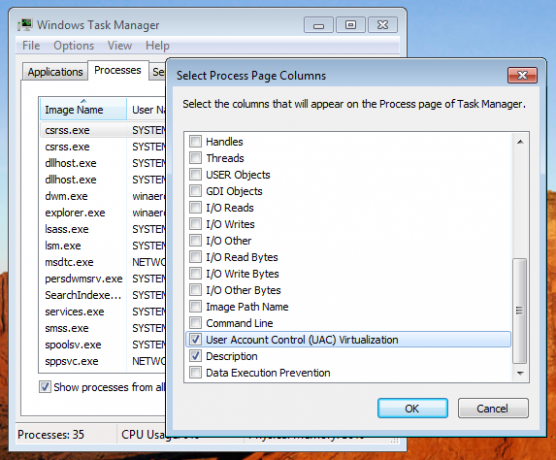
- İşlem yükseltilmiş çalışıyorsa, UAC Sanallaştırma sütununun altında "İzin Verilmiyor" görüntülenecektir.