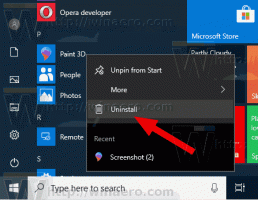Windows 10'da Çevrimdışı Dosyaları Manuel Olarak Eşitleyin
En son Çevrimdışı Dosyalar eşitleme işlemi için bir programın nasıl oluşturulacağını, değiştirileceğini ve silineceğini gördük. Bugün, ağ dosyalarınızı ve klasörlerinizi aşağıdakilerle nasıl eşitleyeceğinizi gözden geçireceğiz. yerel Çevrimdışı Dosyalar klasörü manuel olarak.
Reklamcılık
Çevrimdışı Dosyalar, bir ağ paylaşımında depolanan dosyalara, o ağa bağlı olmasanız bile yerel olarak erişmenizi sağlayan özel bir Windows özelliğidir. Modern Windows sürümünde, dosyaları bilgisayarınız ile uygun ağ paylaşımı arasında periyodik olarak senkronize ederek bant genişliğinizden tasarruf sağlayan özel bir "Her Zaman Çevrimdışı" modu içerir.
Çevrimdışı Dosyalar Özelliği Nedir?
Çevrimdışı Dosyalar sunucuya ağ bağlantısı kullanılamıyor veya yavaş olsa bile ağ dosyalarını kullanıcıya sunar. Çevrimiçi çalışırken, dosya erişim performansı ağ ve sunucu hızındadır. Çevrimdışı çalışırken, dosyalar Çevrimdışı Dosyalar klasöründen yerel erişim hızlarında alınır. Bir bilgisayar şu durumlarda Çevrimdışı Mod'a geçer:
- Her Zaman Çevrimdışı mod etkinleştirildi
- sunucu kullanılamıyor
- Ağ bağlantısı, yapılandırılabilir bir eşikten daha yavaş
- Kullanıcı, aşağıdakileri kullanarak manuel olarak Çevrimdışı Moda geçer. Çevrimdışı çalışmak Dosya Gezgini'ndeki düğme
Not: Çevrimdışı Dosyalar özelliği kullanılabilir
- Windows 7'de Professional, Ultimate ve Enterprise sürümlerinde.
- Windows 8'de Pro ve Enterprise sürümlerinde.
- Pro, Enterprise ve Education'da Windows 10'da baskılar.
Çevrimdışı Dosyaları Manuel Olarak Eşitle
İsterseniz çevrimdışı dosyalarınızı istediğiniz zaman senkronize edebilirsiniz. Prosedür çok basittir.
Windows 10'da Çevrimdışı Dosyaları Manuel Olarak Eşitlemek için, aşağıdakileri yapın.
- klasiği aç Kontrol Paneli uygulama.
- Görünümünü aşağıda gösterildiği gibi "Büyük simgeler" veya "Küçük simgeler" olarak değiştirin.

- Eşitleme Merkezi simgesini bulun.

- Senkronizasyon Merkezi'ni açın ve bağlantıya tıklayın Senkronizasyon ortaklıklarını görüntüleyin.

- Sağda, seçin Çevrimdışı Dosyalar senkronizasyonu ortaklık.
- Tıkla Tümünü senkronize et araç çubuğundaki düğmesine basın.

- Alternatif olarak, tek tek öğeleri senkronize edebilirsiniz. Açmak için Çevrimdışı Dosyalar öğesine çift tıklayın.
- İstediğiniz öğeleri seçin ve ardından düğmesine tıklayın senkronizasyon araç çubuğunda.

Bitirdiniz! Dosyalar artık yerel dosyanızla senkronize edilmiştir. Çevrimdışı Dosyalar dosya.
İlgili Makaleler:
- Windows 10'da Çevrimdışı Dosyaları Etkinleştir
- Windows 10'da Dosyalar için Her Zaman Çevrimdışı Modu Etkinleştir
- Windows 10'da Çevrimdışı Dosyalar Klasör Kısayolu Oluşturun
- Windows 10'da Çevrimdışı Dosya Senkronizasyonu Zamanlamasını Değiştirin