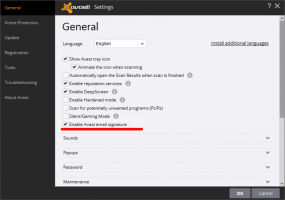Windows 10'da Güç Planını Yeniden Adlandır
Windows'ta bir güç planı, cihazınızın gücü nasıl kullandığını ve koruduğunu tanımlayan bir dizi donanım ve sistem seçeneğidir. İşletim sisteminde üç yerleşik güç planı vardır. Bilgisayarınızın satıcısı tarafından tanımlanan ek güç planları olabilir. Ayrıca kişisel tercihlerinizi içerecek özel bir güç planı oluşturabilirsiniz. Bugün, Windows 10'da bir güç planını nasıl yeniden adlandıracağımızı göreceğiz.
Windows 10, işletim sisteminin güçle ilgili seçeneklerini değiştirmek için yeniden yeni bir kullanıcı arayüzü ile birlikte gelir. Klasik Denetim Masası özelliklerini kaybediyor ve muhtemelen bunun yerini Ayarlar uygulaması alacak. Ayarlar uygulaması, yalnızca Kontrol Panelinde bulunan birçok ayara sahiptir. Örneğin, Windows 10 sistem tepsisindeki pil bildirim alanı simgesi de yeni bir Modern UI ile değiştirildi. Ancak, Ayarlar uygulaması, bu yazı itibariyle bir güç planını yeniden adlandırma özelliğini içermez. Konsol aracını kullanmanız gerekir güçcfg.
Bu konsol yardımcı programı, güç yönetimi ile ilgili birçok parametreyi ayarlayabilir. Örneğin, powercfg kullanılabilir:
- Windows 10'u komut satırından uyku moduna geçirmek için
- Güç planını komut satırından veya kısayol ile değiştirmek için
- devre dışı bırakmak veya etkinleştirmek için Hazırda bekletme modu.
- Powercfg için kullanılabilir bir güç planını sil.
Son olarak, bir güç planını yeniden adlandırmak için powercfg'yi kullanabilirsiniz. İşte nasıl.
Windows 10'da bir güç planını yeniden adlandırmak için, aşağıdakileri yapın.
- bir aç yeni komut istemi örneği.
- Aşağıdaki komutu yazın:
powercfg.exe /L. Bu, işletim sistemindeki her güç düzenini kendi GUID'iyle listeleyecektir. Yeniden adlandırmak istediğiniz güç planının GUID'sine ilişkin not. Not: Güç planı adının sağındaki yıldız işareti * mevcut (etkin) güç düzenini gösterir. - Aşağıdaki komutu çalıştırarak gücü yeniden adlandırın:
powercfg -changename GUID "yeni ad". - Güç planı şimdi yeniden adlandırıldı. Aşağıdaki ekran görüntülerine bakın.
Önce:
Yeniden adlandırma:
Sonrasında:
Bu kadar.
İlgili Makaleler:
- Windows 10'da (Herhangi Bir Sürüm) Üstün Performans Güç Planını Etkinleştirin
- Windows 10'da Güç Planı Nasıl Oluşturulur
- Windows 10'da Güç Planı Nasıl Silinir
- Windows 10'da Varsayılan Güç Planlarını Geri Yükleyin
- Windows 10'da Güç Planını Dışa ve İçe Aktarma
- Windows 10'da Güç Planı Varsayılan Ayarları Nasıl Geri Yüklenir
- Bir güç planının gelişmiş ayarları doğrudan Windows 10'da nasıl açılır
- Windows 10'da Switch Power Plan bağlam menüsünü Masaüstüne ekleyin
- Güç planı komut satırından veya kısayol ile nasıl değiştirilir