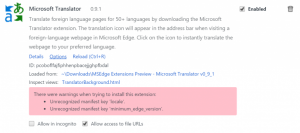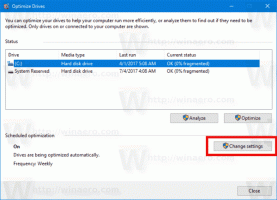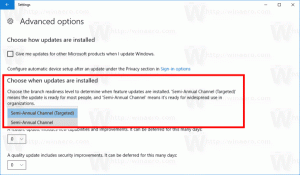Windows 10'da Xmouse Pencere İzleme Nasıl Etkinleştirilir
Windows 95'ten bu yana, işletim sistemi, Windows'un odağının fareyi takip edebileceği Xmouse adlı bir özelliğe sahipti. işaretçi, yani, fare işaretçisini hareket ettirdikçe, fare işaretçisinin altındaki pencere aktif hale gelir. pencere. Bu özellik varsayılan olarak devredışı bırakılmıştır. Nasıl etkinleştirilebileceğini görelim.
Normalde bir pencereyi aktif hale getirmek için üzerine tıklamanız gerekir. Xmouse özelliği açıldığında, yalnızca üzerine gelindiğinde bir pencereyi etkinleştirir. Ayarlarınızın ne olduğuna bağlı olarak, pencereyi yükseltebilir, yani pencereyi öne getirebilir veya sadece pencereyi aktif hale getirebilir ancak arka planda tutabilir. Windows Vista'dan önceki Windows sürümlerinde, Xmouse, Microsoft'un TweakUI powertoy'u kullanılarak açılabilir.
Windows 10'da Xmouse pencere izlemeyi etkinleştirmek için, aşağıdakileri yapın.
- Aç klasik Kontrol Paneli.
- Denetim Masası\Erişim Kolaylığı\Erişim Kolaylığı Merkezi'ne gidin.
- Sağda, 'Farenin kullanımını kolaylaştırın' bağlantısını bulun ve tıklayın.
- 'Bir pencereyi fareyle üzerine getirerek etkinleştir' seçeneğini işaretleyin ve Tamam'ı tıklayın.
Artık çeşitli pencerelerin üzerine geldiğinizde, tıklamadan odaklanacaklar. Ayrıca otomatik olarak kaldırılacaklar, yani farenin üzerinde durduğu pencere ön plana getirilecek.
Pencereleri etkinleştirin ancak Xmouse etkinleştirildiğinde yükseltmeyin
Windows, pencereleri yükseltmemek, ancak yine de odağın fareyi takip etmesini sağlamak için UI seçeneği sunmaz. Ancak, Xmouse'u açık tutmak ancak pencereyi otomatik olarak yükseltmemek için bir kayıt defteri ayarı vardır. Bunu yapılandırdıktan sonra, fareyle üzerlerine geldiğinizde arka plan pencereleri aktif hale gelir ancak ön plan penceresinin arkasında kalır. Bunu yapılandırmak için,
- Öncelikle Erişim Kolaylığı Merkezi -> Farenin kullanımını kolaylaştır kısmından 'Bir pencereyi fareyle üzerine getirerek etkinleştirin' seçeneğinin açık olduğundan emin olun.
- Ardından, Kayıt Defteri Düzenleyicisi'ni açın (nasıl olduğunu gör).
- Bu kayıt defteri anahtarına gidin:
HKEY_CURRENT_USER\Denetim Masası\Masaüstü
Kayıt defteri anahtarına nasıl gidileceğini görün tek tıklamayla.
- Sağ bölmede, değeri bulun "Kullanıcı TercihleriMaske". Bu, onaltılık sayılarla ifade edilen bir REG_BINARY değeridir ve görsel efektlerle ilgili birçok ayar bu tek değerde saklanır. Pencerelerin odaklanması ancak otomatik olarak yükselmemesi için, pencereden 40 bit çıkarmamız gerekir. ilk onaltılık değer. (40 bit çünkü Windows, Xmouse'u etkinleştirdiğinde UserPreferencesMask içindeki ilk onaltılık değere 41 bit ekler ve Xmouse'un otomatik yükseltme davranışı olmadan olmasını istiyorsanız yalnızca 1 bitin ayarlanması gerekir). Benim durumumda, değer df,3e, 03,80,12.000,000,00 ama değeriniz farklı olabilir. Bunu kolayca bulmak için hesaplamayı Windows Hesap Makinesi'nde yapabilirsiniz. Hesap Makinesini başlatın ve Görünüm menüsünden Programcı moduna geçin. Ardından Hex modunu seçin ve Bayt ekran boyutunu seçin. Benim durumumda, df − 40 = 9f, bu yüzden değiştirdim 9f,3e, 03,80,12.000,00,00.
- Bunu gerçekten değiştirmek için UserPreferencesMask değerine çift tıklayın ve ilk iki biti dikkatlice seçin ve ardından yeni değeri yazın.
- Registry tweak tarafından yapılan değişikliklerin yürürlüğe girmesi için yapmanız gerekenler oturumu Kapat ve kullanıcı hesabınızda oturum açın.
Windows, üzerlerine geldiğinizde etkinleşir ancak en üste getirilmez.
Fareyle üzerine geldikten sonra pencerelerin ne kadar hızlı veya yavaş odaklanacağına ilişkin zaman aşımını değiştirin
Xmouse davranışıyla ilgili bir tane daha ayarlanabilen parametre var ve bu, fare üzerlerine geldikten sonra pencerelerin etkinleşmesinden sonraki gecikmedir. Bu zaman aşımını ayarlamak için,
- Kayıt Defteri Düzenleyicisi'ni açın (nasıl olduğunu gör).
- Yukarıdakiyle aynı kayıt defteri anahtarına gidin:
HKEY_CURRENT_USER\Denetim Masası\Masaüstü
- Sağ bölmede, ActiveWndTrkTimeout adlı DWORD değerini bulun.
- ActiveWndTrkTimeout değerine çift tıklayın ve Decimal tabanına geçin. Zamanı milisaniye (ms) cinsinden girin. 1000 ms, üzerine 1 saniye kadar gelindiğinde pencerenin aktif hale geleceği anlamına gelir. 0'a ayarlarsanız, pencereler anında odağı alır, ancak odağın daha hızlı aktarılmasını isteseniz bile 0'a ayarlamanızı önermeyiz - bunun yerine 500'e ayarlayın.
- Registry tweak tarafından yapılan değişikliklerin yürürlüğe girmesi için yapmanız gerekenler oturumu Kapat ve kullanıcı hesabınızda oturum açın.
Kayıt defterinde ince ayar yapmaktan kaçınmak ve bunu değiştirmek için basit bir GUI aracını tercih etmek istiyorsanız, uygulamayı arayın. Winaero Tweaker.
İpucu: Aynı şey şurada da yapılabilir: Windows 8.1, Windows 8 ve Windows 7.