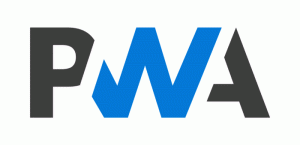Windows 10'da Herhangi Bir Dosyayı Görev Çubuğuna Sabitleyin
Kutudan çıktığı haliyle Windows 7, programları görev çubuğuna sabitlemenize olanak tanır. Windows'un Windows 8 ve Windows 10 gibi sonraki sürümlerinde Microsoft, kullanıcının klasörleri ve ayarları Başlat'a sabitlemesine izin verir, ancak Görev Çubuğu'na değil. Bu yazıda, Windows 10'da bir dosyayı görev çubuğuna nasıl sabitleyeceğinizi göreceğiz.
Reklamcılık
Varsayılan olarak, Windows 10, kullanıcının dosyaları görev çubuğuna sabitlemesine izin vermez. Ancak, bu sınırlamayı atlamanıza yardımcı olabilecek bir numara var.
Dosyaları görev çubuğuna sabitleme hilesinin arkasındaki fikir basittir - çünkü yürütülebilir dosyaları zaten görev çubuğuna sabitleyebilirsiniz. görev çubuğunda, hedef dosyanın uzantısını .exe olarak değiştirebilir, görev çubuğuna sabitleyebilir ve ardından orijinali geri yükleyebilirsiniz. uzantı. Kısayol, görev çubuğuna sabitlenmiş olarak kalacaktır.
Not: kullanıyorsanız Tablet Modu
, sabitlenmiş uygulamaların ve çalışan programların simgeleri varsayılan olarak görünmez. Malısın onları manuel olarak etkinleştir.Windows 10'da herhangi bir dosyayı görev çubuğuna sabitlemek için, aşağıdakileri yapın.
- Açık Dosya Gezgini.
- Etkinleştir Dosya uzantıları seçeneğini göster Dosya Gezgini'nde.

- Görev çubuğuna sabitlemek istediğiniz dosyayı içeren klasöre gidin.
- Hedef dosyayı yeniden adlandırın (dosyayı seçin ve F2'ye basın) ve uzantısını ".txt" diyelim, ".exe" olarak değiştirin.


- Yeniden adlandırılan dosyaya sağ tıklayın ve "Görev çubuğuna sabitle"yi seçin.


- Dosyayı yeniden adlandırın ve önceki (orijinal) uzantısını geri yükleyin.


- Bağlam menüsünü açmak için görev çubuğundaki sabitlenmiş simgeye sağ tıklayın.

- Bağlam menüsünde, dosya adına sağ tıklayın ve aşağıda gösterildiği gibi Özellikler'i seçin.

- Özellikler iletişim kutusu açılacaktır. Hedef alanındaki metin değerini değiştirin ve uzantı bölümünü orijinal dosya uzantısıyla değiştirin.

- Tıkla Simgeyi değiştir düğmesine basın ve sabitlenmiş dosyanız için yeni bir simge seçin. Tamam'ı ve Uygula'yı tıklayın.

- Sabitlenmiş dosyanıza yeni bir simge uygulamak için kullanıcı hesabınızdan çıkış yapın ve tekrar oturum açın. Aşağıdaki makaleye bakın: Windows 10'da görev çubuğunda sabitlenmiş bir uygulamanın kısayol simgesini değiştirme.
Bitirdiniz:

Not: Sabitlenmiş dosyayı tıkladığınızda, ilişkili uygulamanın yeni bir örneği açılacak ve simgesi görev çubuğunda görünecektir. Bu davranış tasarım gereğidir ve değiştirilmesi mümkün değildir.

Bu kadar.