Internet Explorer ayarları varsayılana nasıl sıfırlanır
Bir süre sonra, Internet Explorer yavaşlayabilir ve sekmeler yanıt vermeyebilir. Çok sayıda araç çubuğu, eklenti veya eklenti yüklediyseniz, bunlar tarayıcı performansını ve kararlılığını etkiler. Kötü yazılmış eklentiler, çökmelerin en yaygın nedenidir. Ayrıca, tarayıcı ayarlarınızı değiştirmiş ve varsayılan ayarları hatırlamıyor olabilirsiniz. Bu sorunlardan herhangi biriyle karşılaşırsanız, Internet Explorer'ı sıfırlamayı denemelisiniz. Tek bir tıklamayla varsayılanları geri yükleyebilen ve üçüncü taraf eklentileri devre dışı bırakabilen kullanışlı "Sıfırlama" özelliği ile birlikte gelir.
IE ayarlarını şu şekilde sıfırlayabilirsiniz:
- Internet Explorer'ı açın ve Aletler dişli simgeli düğme (Alt+X).
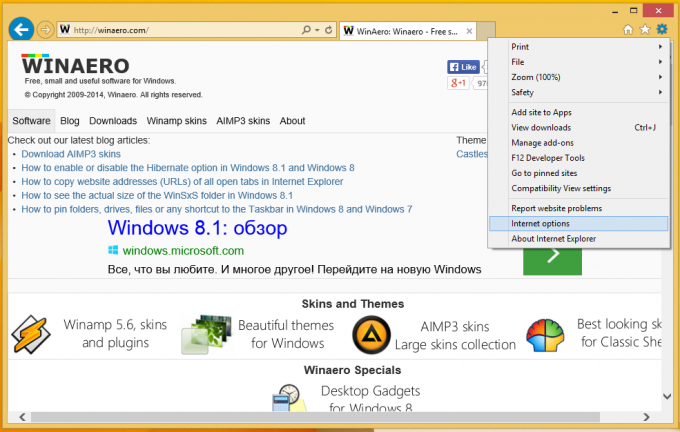
Bir menü açılır, internet Seçenekleri orada öğe. - şuraya git ileri sekme.
Burada bulacaksınız Sıfırla buton.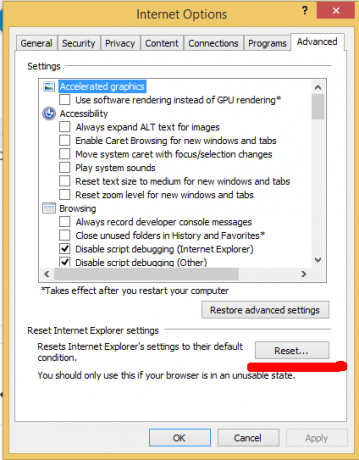
- Bu Sıfırla düğmesini tıklayın. Ekranda aşağıdaki diyalog belirecektir.

Ek olarak, özel ana sayfalarınızı, tarama geçmişinizi, çerezleri ve hızlandırıcıları vb. içeren kişisel ayarlarınızı silme seçeneğini belirleyebilirsiniz. Bu, tarayıcınızın performansını iyileştirebilir, ancak ayarladığınız giriş sayfalarından bazılarını ve kayıtlı ziyaret edilen siteler listesini (tarama geçmişiniz) kaybedebilirsiniz. Bu seçeneği dikkatli kullanın. - Windows'u yeniden başlatın.
Internet Explorer'ı Sıfırla aslında ne anlama gelir?
Sıfırla düğmesini kullandığınızda aşağıdakiler gerçekleşir:
- Gizlilik ve güvenlik ayarları varsayılanlarına değiştirilir.
- Web tarama ayarları (sekme tarama, açılır pencere engelleyici ayarları ve gelişmiş seçenekler) varsayılan değerlere geri döndürülür.
- Üçüncü taraf eklentiler, araç çubukları ve eklentiler devre dışı bırakılır
Bu kadar. Internet Explorer'ı sıfırlamak, IE askıda kalma veya çökme sorunlarınız için hızlı ve kolay bir çözüm olabilir.

