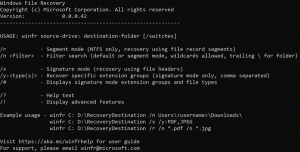Windows 11'de TPM Tanı Aracı Nasıl Yüklenir veya Kaldırılır
Bu gönderi, Güvenilir Platform Modülü hakkında bilgi almak için yeni bir uygulama olan Windows 11'de TPM Tanı Aracı'nın nasıl kurulacağını veya kaldırılacağını gösterecektir. Güvenilir Platform Modülü, Microsoft'un artık Windows 11'i çalıştırmak için ihtiyaç duyduğu özel bir donanım yongasıdır. Güvenlik anahtarlarını ve hassas kullanıcı verilerini korumak ve depolamak için fiziksel bir cihazdır.
Reklamcılık
Gizli bir TPM çipi olmayan cihazlarda, Güvenilir Platform Modülü CPU'da yerleşik güvenlik mekanizmalarını kullanarak çalışır. Bazı nedenlerden dolayı üreticiler, anakartları varsayılan olarak TPM kapalı olarak gönderir. Bilgisayarınızı yükseltmeyi planlıyorsanız, nasıl yapacağınızı bildiğinizden emin olun. Windows 11'i yüklemeden önce TPM ve SecureBoot'u etkinleştirin.
Windows 11 artık TPM hakkında bilgi almak için TPM Tanı Aracı adlı yeni bir uygulamayla birlikte geliyor. Windows 11'de Güvenilir Platform Modülü Tanılama Aracı'nı nasıl etkinleştireceğiniz aşağıda açıklanmıştır.
İpucu: Windows 11'de TPM Tanı Aracı'nı yüklemeye veya kaldırmaya devam etmeden önce, o uygulamadan tam olarak ne almak istediğinizi bildiğinizden emin olun. Olası yazılım arızasını önlemek için o uygulamayla uğraşmayın.
Windows 11'de TPM Tanı Aracı'nı yükleyin
- Açık Windows Ayarları ve Uygulamalar > İsteğe Bağlı Özellikler'e gidin.
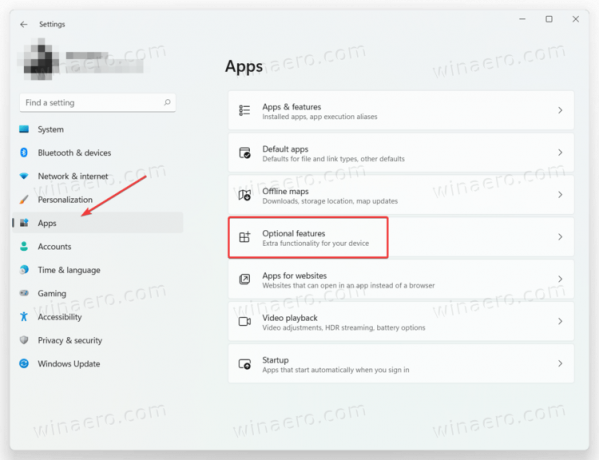
- Tıkla Özellikleri Görüntüle yanında İsteğe bağlı bir özellik ekleyin.
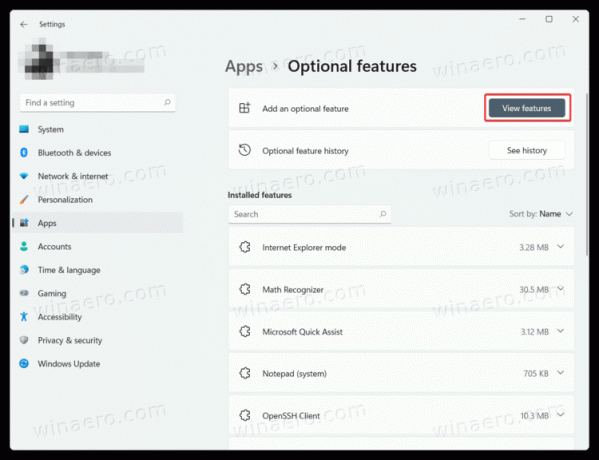
- İsteğe bağlı özellikler listesinde TPM Diagnostics'i bulun. Alternatif olarak, arama alanına TPM'yi girin.
- yanına bir onay işareti koyun TPM Teşhisi, ardından tıklayın Sonraki.

- Tıklamak Düzenlemek ve Windows 11'in TPM Tanı Aracı'nı yüklemesini bekleyin.
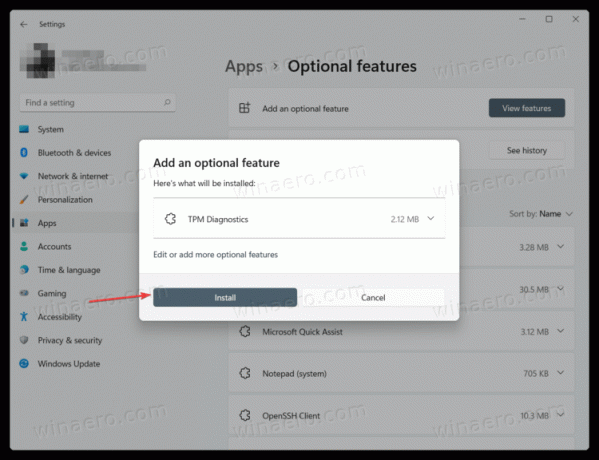
Bu kadar. şimdi açabilirsiniz C:\Windows\system32\tpmdiagnostics.exe Tanılama verilerini Güvenilir Platform Modülünden almak için. Çalıştır tpmdiagnostics.exe /? kullanımı hakkında daha fazla bilgi edinmek için komut isteminden veya PowerShell'den komut.
DISM ile Güvenilir Platform Modülü Tanılama Aracını Kurun
Windows Terminal, PowerShell veya Komut İstemi'ni kullanarak Windows 11'de Güvenilir Platform Modülü Tanılama Aracı'nı da yükleyebilirsiniz.
Tercih edilen uygulamayı başlatın yükseltilmiş ayrıcalıklarla (Yönetici olarak çalıştır) ve aşağıdaki komutu girin: DISM /Çevrimiçi /Yetenek Ekleme /Yetenek Adı: Tpm. TpmTeşhis~~~~0.0.1.0
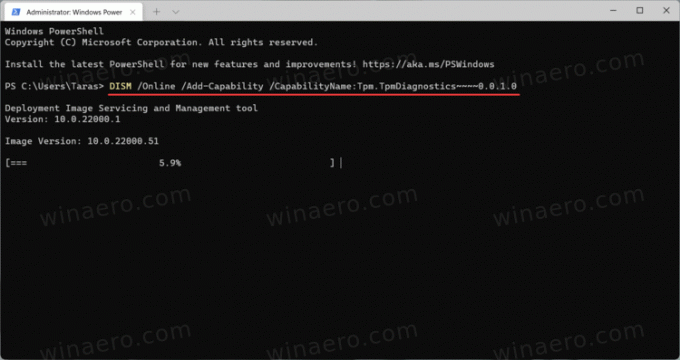
Windows'un TPM Tanı Aracı'nı yüklemesini bekleyin.
Windows 11'de TPM Tanı Aracını Kaldırın
- düğmesine basarak Windows Ayarlarını açın. Kazanç + ben klavyenizde.
- şuraya gidin: uygulamalar > Opsiyonel özellikler sayfa.
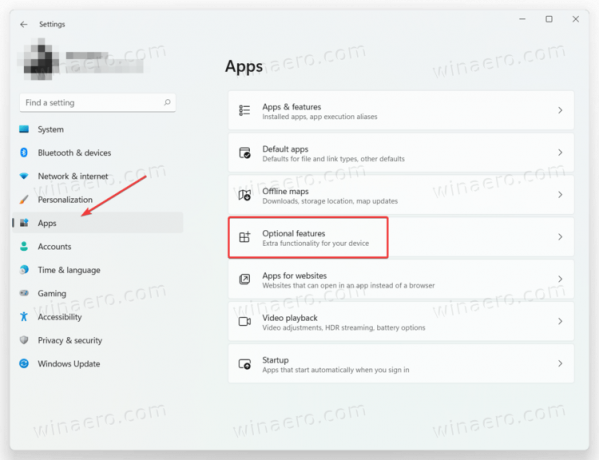
- Bul Yüklü Özellikler bölüm ve bulun TPM Teşhisi içinde.
- Tıklamak TPM Teşhisi, ardından tıklayın Kaldır.

- Sistemin TPM Tanı Aracını Windows 11'den kaldırmasını bekleyin.
DISM ile TPM Tanı Aracını Kaldırın
Windows 11'de TPM Tanı Aracı'nı PowerShell veya Windows Terminalinde Komut İstemi ile silmek de mümkündür. DISM aracı yükseltilmiş ayrıcalıklar gerektirdiğinden, tercih ettiğiniz konsol uygulamasını Yönetici olarak çalıştırmanız gerekir.
Aşağıdaki komutu girin: DISM /Çevrimiçi /Kaldır-Yetenek /YetenekAdı: Tpm. TpmTeşhis~~~~0.0.1.0.
Windows 11'in TPM Tanı Aracı'nı kaldırmasını bekleyin.