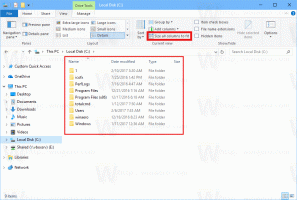Windows 10'da Yanıt Vermeyen Tüm Görevleri Öldürün
Windows 10'da, yanıt vermeyen tüm görevleri bir kerede sonlandırabilirsiniz. Bunu yapmanıza izin verecek özel bir komut var. Bu yazıda bunun nasıl yapılabileceğini göreceğiz. Ayrıca, askıda kalan görevleri hızla kapatmak için bir kısayol oluşturacağız.
Örneğin, explorer.exe işlemini sonlandırabilirsiniz. yeniden başlatmak için aşağıdaki komutla:
Taskkill.exe /im explorer.exe /f
/IM anahtarı, sonlandırılacak işlemin görüntü adını belirtir. Ayrıca tüm görevleri ve görüntü adının bir kısmını belirtmek için joker karakter '*' destekler.
/F anahtarı işlem(ler)i zorla sonlandıracaktır.
Yukarıdaki örnek size taskkill.exe aracının nasıl kullanılabileceği hakkında bir fikir verir. Şimdi, yanıt vermeyen tüm görevleri nasıl öldüreceğimizi görelim.
Windows 10'da yanıt vermeyen tüm görevleri öldürmek için, Taskkill.exe için aşağıdaki sözdizimini kullanın:
Taskkill.exe /F /FI "durum eq YANIT VERMİYOR"
Yeni bir anahtar olan /FI, bir dizi görevi seçmek için özel bir filtre uygular. Ayrıca "*" joker karakterini de destekler, örneğin: imagename eq acme*.
Yukarıdaki örnekteki durum filtresi, Taskill komutuna yanıt vermeyen tüm görevleri bulmasını söyler. /F anahtarı, askıda kalan tüm görevlerin sonlandırılması gerektiğini belirtir.
Desteklenen filtreler aşağıdaki gibidir:
| Filtre Adı | Geçerli Operatörler | Geçerli Değer(ler) |
|---|---|---|
| DURUM | eşdeğer, ne | KOŞU | YANIT VERMİYOR | BİLİNMEYEN |
| IMAGENAME | eşdeğer, ne | Resim adı |
| PID | eq, ne, gt, lt, ge, le | PID değeri |
| OTURUM, TOPLANTI, CELSE | eq, ne, gt, lt, ge, le | Oturum numarası. |
| CPUTIME | eq, ne, gt, lt, ge, le | ss: dd: ss biçimindeki CPU zamanı. hh - saat, mm - dakika, ss - saniye |
| MESAJ | eq, ne, gt, lt, ge, le | KB cinsinden bellek kullanımı |
| KULLANICI ADI | eşdeğer, ne | [alan\]kullanıcı biçiminde kullanıcı adı |
| MODÜLLER | eşdeğer, ne | DLL adı |
| HİZMETLER | eşdeğer, ne | Hizmet adı |
| PENCERE BAŞLIĞI | eşdeğer, ne | Pencere başlığı |
Zaman kazanmak için görevleri hızlı bir şekilde sonlandırmak için bir kısayol oluşturabilirsiniz.
Windows 10'da yanıt vermeyen tüm görevleri öldürmek için bir kısayol oluşturun
Masaüstünüzdeki boş alana sağ tıklayın ve Yeni - Kısayol'u seçin.
Kısayolun hedefinde aşağıdaki komutu belirtin:
Taskkill.exe /F /FI "durum eq YANIT VERMİYOR"
Ekran görüntüsüne bakın:
Kısayolu istediğiniz gibi adlandırın ve istediğiniz simgeyi ayarlayın.
Artık daha hızlı erişim için sağ tıklayıp görev çubuğuna sabitleyebilirsiniz.
Ayrıca, oluşturduğunuz dosya kısayoluna genel bir klavye kısayol tuşu atayabilirsiniz, böylece bu klavye kısayoluna basarak yanıt vermeyen tüm görevleri kapatabilirsiniz. Adım adım talimatlar için aşağıdaki makaleye bakın:
Windows 10'da herhangi bir uygulamayı başlatmak için genel kısayol tuşları atayın
Alternatif olarak, yanıt vermeyen görevleri kapatma özelliğini Masaüstünün bağlam menüsüyle entegre edebilirsiniz. İşte nasıl.
Windows 10'da Yanıt Vermeyen Tüm Görevleri Kapat Bağlam Menüsünü Ekle
Windows 10'da yanıt vermeyen tüm görevleri sonlandır bağlam menüsünü eklemek için aşağıdaki Kayıt Defteri ince ayarını uygulamanız gerekir:
Windows Kayıt Defteri Düzenleyicisi Sürüm 5.00 [HKEY_CLASSES_ROOT\DesktopBackground\Shell\KillNotResponding] "icon"="taskmgr.exe,-30651" "MUIverb"="Yanıt vermeyen görevleri sonlandır" "Konum"="Üst" [HKEY_CLASSES_ROOT\DesktopBackground\Shell\KillNotResponding\komut] @="cmd.exe /K taskkill.exe /F /FI \"durum eq YANIT VERMİYOR\""
Yukarıdaki metni Not Defteri'ne yapıştırın.
Ardından Ctrl + S tuşlarına basın veya Dosya menüsünden Dosya - Kaydet öğesini yürütün. Bu, Kaydet iletişim kutusunu açacaktır. Buraya, tırnak işaretleri de dahil olmak üzere "Kill.reg" adını yazın veya kopyalayıp yapıştırın.
Dosyanın *.reg.txt değil "*.reg" uzantısını alacağından emin olmak için çift tırnak önemlidir. Dosyayı istediğiniz yere kaydedebilir, örneğin Masaüstü klasörünüze koyabilirsiniz.
Oluşturduğunuz dosyaya çift tıklayın, içe aktarma işlemini onaylayın ve işlem tamam!
Zaman kazanmak için, kullanıma hazır Kayıt dosyaları hazırladım. Bunları buradan indirebilirsiniz:
Kayıt Dosyalarını İndirin
Geri alma tweak dahildir.
Zamandan tasarruf edebilir ve bunun yerine Winaero Tweaker'ı kullanabilirsiniz. Aşağıdaki özellik ile birlikte gelir:
Buradan indirebilirsiniz: Winaero Tweaker'ı indirin.