Windows 10'da Ağ Konumu Türü Bağlam Menüsü Ekle
Hesabınızda ilk kez oturum açtığınızda, Windows 10 size hangi tür ağa bağlandığınızı sorar: Özel veya Genel. Daha sonra bağlı olduğunuz ağın erişim türünü değiştirmeye karar verirseniz, bunu daha hızlı yapmak için Windows 10'da Masaüstüne kullanışlı bir bağlam menüsü ekleyebilirsiniz.

ağınız ise Özel, işletim sistemi ağ bulmayı açar. için Halk ağ, keşif ve erişim sınırlı olacaktır. Diğer bilgisayarlardan ve paylaşımlarından Windows ağına göz atamazsınız. Bilgisayarınıza uzak bir bilgisayardan erişmeniz veya yerel ağınızdaki bilgisayarlara ve cihazlara göz atmanız gerekiyorsa, Özel olarak ayarlamanız gerekir.
Reklamcılık
Masaüstünüze özel bir bağlam menüsü eklerseniz, tek tıklamayla ağ türünü değiştirebileceksiniz. İşte nasıl.
Devam etmeden önce, kullanıcı hesabınızın yönetici ayrıcalıkları. Şimdi, aşağıdaki talimatları izleyin.
NS Windows 10'da ağ konumu türü bağlam menüsünü ekleyin, aşağıdakileri yapın.
Aşağıda listelenen Registry tweak'i uygulayın. İçeriğini Not Defteri'ne yapıştırın ve *.reg dosyası olarak kaydedin.
Windows Kayıt Defteri Düzenleyicisi Sürüm 5.00 [HKEY_CLASSES_ROOT\DesktopBackground\Shell\ChangeNetworkLocation] "HasLUAShield"="" "MUIVerb"="Ağ Konumunu Değiştir" "Konum"="Orta" "SubCommands"="" [HKEY_CLASSES_ROOT\DesktopBackground\Shell\ChangeNetworkLocation\Shell\PrivateNetwork] "HasLUAShield"="" "MUIVerb"="Özel ağ" [HKEY_CLASSES_ROOT\DesktopBackground\Shell\ChangeNetworkLocation\Shell\PrivateNetwork\komut] @="PowerShell -windowstyle hidden -Command \"Start-Process PowerShell -ArgumentList '$net = get-netconnectionprofile; Set-NetConnectionProfile -Adı $net. Ad -NetworkCategory Private' -Fiil RunAs\"" [HKEY_CLASSES_ROOT\DesktopBackground\Shell\ChangeNetworkLocation\Shell\PublicNetwork] "HasLUAShield"="" "MUIVerb"="Genel ağ" [HKEY_CLASSES_ROOT\DesktopBackground\Shell\ChangeNetworkLocation\Shell\PublicNetwork\komut] @="PowerShell -windowstyle hidden -Command \"Start-Process PowerShell -ArgumentList '$net = get-netconnectionprofile; Set-NetConnectionProfile -Adı $net. Ad -NetworkCategory Public' -Fiil RunAs\""
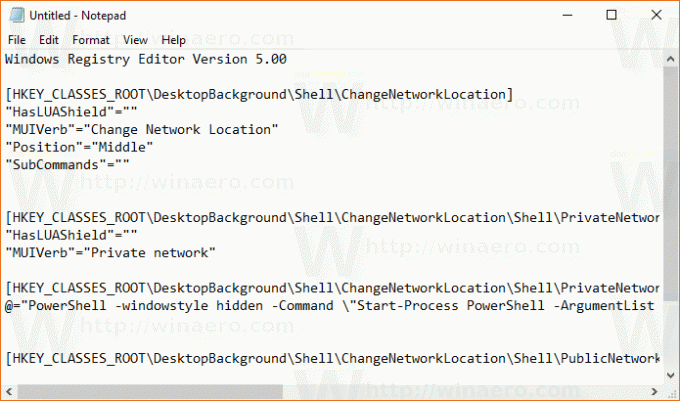
Not Defteri'nde Ctrl + S tuşlarına basın veya Dosya menüsünden Dosya - Kaydet öğesini yürütün. Bu, Kaydet iletişim kutusunu açacaktır. Buraya tırnak işaretleri dahil "Network Location.reg" adını yazın veya kopyalayıp yapıştırın.
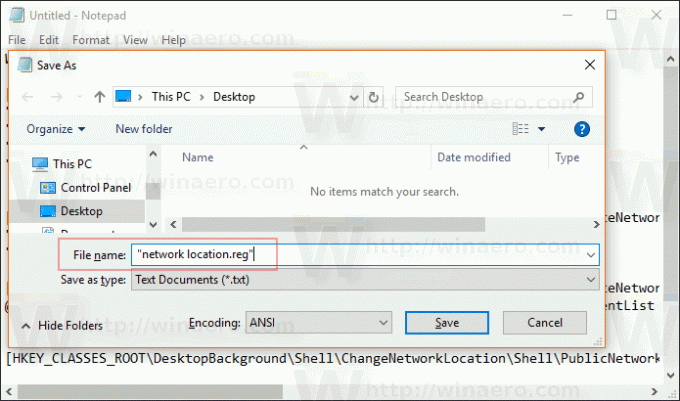
Dosyanın *.reg.txt değil "*.reg" uzantısını alacağından emin olmak için çift tırnak önemlidir. Dosyayı istediğiniz yere kaydedebilir, örneğin Masaüstü klasörünüze koyabilirsiniz.
Oluşturduğunuz dosyaya çift tıklayın, içe aktarma işlemini onaylayın ve işlemi tamamlayın.
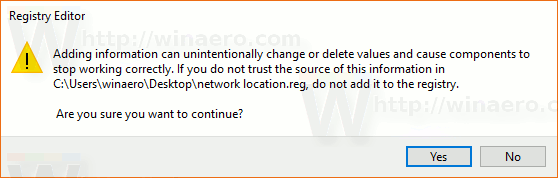
Şimdi, Masaüstünüzdeki boş alana sağ tıklayın. Aşağıdaki bağlam menüsünü alacaksınız:

Bu ince ayarın nasıl çalıştığını anlamak için, Windows 10'da PowerShell ile ağ konumu türünün nasıl değiştirileceğini açıkladığım önceki makaleme bakın. Görmek
Windows 10'da PowerShell ile ağ konumu türünü değiştirin
Winaero Tweaker'ı kullanarak Ağ Konumunu Değiştir bağlam menüsünü hızlı bir şekilde etkinleştirebilir veya devre dışı bırakabilirsiniz. Aşağıdaki kullanıcı arayüzü ile birlikte gelir:
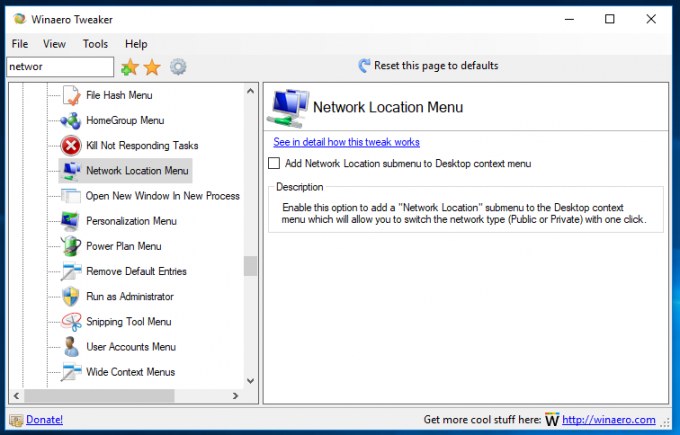
Uygulamayı buradan indirin: Winaero Tweaker'ı indirin
Zaman kazanmak için, kullanıma hazır Kayıt dosyaları hazırladım. Bunları buradan indirebilirsiniz:
Kayıt Dosyalarını İndirin
Bu kadar.

