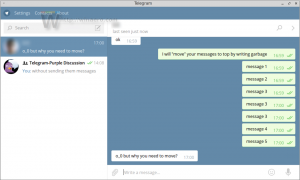Windows Fotoğraf Görüntüleyicisi Windows 10'da nasıl çalışır?
Windows 10'da Microsoft, eski güzel Photo Viewer uygulamasını kullanmayı zorlaştırdı ve herkesi bunun yerine "Fotoğraflar" adlı Metro uygulamasını kullanmaya zorladı. Ayarlar->Sistem->Varsayılan uygulamalar listesinde eksik olduğundan, Windows Fotoğraf Görüntüleyici'yi görüntü dosyalarını açmak için varsayılan olarak ayarlamanın bir yolu yoktur. Klasik Denetim Masası ayrıca yalnızca TIFF dosyalarının Fotoğraf Görüntüleyici ile ilişkilendirilmesine izin verir. Bu kısıtlamayı nasıl düzelteceğiniz ve Windows Fotoğraf Görüntüleyici'nin Windows 10 RTM'de yeniden çalışmasını nasıl sağlayacağınız aşağıda açıklanmıştır.
Windows Kayıt Defterini inceledim ve Windows Fotoğraf Görüntüleyici'nin Kayıt Defteri düzenlemesi ile etkinleştirilebileceğini öğrendim. Kayıt Defterine bir dizi değer eklemelisiniz. Bu yazıda bunun nasıl yapıldığını göreceğiz. Zamandan tasarruf etmek için ücretsiz uygulamam Winaero Tweaker'a uygun seçeneği ekledim, böylece tek tıklamayla çalıştırabilir veya Kayıt girişlerini kendiniz düzenleyebilirsiniz.
Winaero Tweaker ile Windows 10'da Windows Fotoğraf Görüntüleyici nasıl çalışır?
Winaero Tweaker'ı kullanarak aşağıdakileri yapmanız gerekir:
- Winaero Tweaker'ı açın ve Windows Aksesuarları -> Windows Fotoğraf Görüntüleyiciyi Etkinleştir'e gidin.
- "Windows Fotoğraf Görüntüleyiciyi Etkinleştir" düğmesini tıklayın. Varsayılan Programları Ayarla penceresi açılacaktır. Orada Windows Fotoğraf Görüntüleyici'yi bulacaksınız. Artık Fotoğraf Görüntüleyici uygulaması için kullanılabilecek tüm istenen uzantıları ayarlamak için sağdaki "Bu program için varsayılanları seç" düğmesini tıklayın.
Bu çok kolay ve zamandan tasarruf sağlıyor. Winaero Tweaker'ı buradan edinebilirsiniz:
Winaero Tweaker'ı indirin
Windows Fotoğraf Görüntüleyici, Windows 10'da Winaero Tweaker olmadan nasıl çalışır?
Yukarıda bahsettiğim gibi, bu, Kayıt Defterini kendiniz manuel olarak düzenleyerek yapılabilir. Bu talimatları izleyin:
- Kayıt Defteri Düzenleyicisini Aç.
- Aşağıdaki Kayıt Defteri anahtarına gidin:
HKEY_LOCAL_MACHINE\SOFTWARE\Microsoft\Windows Fotoğraf Görüntüleyici\Capabilities\FileAssociations
İpucu: Yapabilirsiniz tek tıklamayla istediğiniz herhangi bir Kayıt Defteri anahtarına erişin.
Böyle bir Kayıt Defteri anahtarınız yoksa, oluşturmanız yeterlidir. - Orada aşağıda belirtildiği gibi bir dizi dize değeri oluşturmanız gerekir:
".bmp"="Fotoğraf Görüntüleyici. Dosya Doç. Tiff" ".dib"="Fotoğraf Görüntüleyici. Dosya Doç. Tiff" ".gif"="Fotoğraf Görüntüleyici. Dosya Doç. Tiff" ".jfif"="Fotoğraf Görüntüleyici. Dosya Doç. Tiff" ".jpe"="Fotoğraf Görüntüleyici. Dosya Doç. Tiff" ".jpeg"="Fotoğraf Görüntüleyici. Dosya Doç. Tiff" ".jpg"="Fotoğraf Görüntüleyici. Dosya Doç. Tiff" ".jxr"="Fotoğraf Görüntüleyici. Dosya Doç. Tiff" ".png"="Fotoğraf Görüntüleyici. Dosya Doç. Tiff"
ile karıştırmayın Fotoğraf görüntüleyici. Dosya Doç. tiftik satırında, gerçek Fotoğraf Görüntüleyici komutu tüm dosya türleri için aynıdır. Bunun gibi bir şey alacaksınız:
Şimdi, aşağıdaki talimatları izleyerek Varsayılan Programları Ayarla penceresini açın:
- Aç Ayarlar uygulaması.
- Sistem - Varsayılan uygulamalar'a gidin ve sağ bölmenin altındaki Varsayılanları uygulamaya göre ayarla'yı tıklayın.
Bu kadar. Bitirdiniz.
VirtualBox ve Windows 10'u donanım hızlandırması olmayan bir sanal makinede çalıştıran diğer kullanıcılar için not: Windows Fotoğraf Görüntüleyici artık Direct3D hızlandırmasına bağlıdır ve ona sahip olmadığı sürece VM'nizde çalışmayacaktır. etkinleştirilmiş. Ama gerçek donanımda sorunsuz çalışıyor.