Windows 10'da Eylem Merkezi Bildirimlerinde Uygulama Simgelerini Gizle
Eylem Merkezi, Windows 10'un yeni bir özelliğidir. Masaüstü uygulamalarından, sistem bildirimlerinden ve Evrensel uygulamalardan gelen bildirimleri tutar. Bir bildirimi kaçırırsanız, Eylem Merkezi'nde sıraya alınır. Ayrıca, Eylem Merkezinde, kullanışlı sistem işlevlerine hızlı erişim için Hızlı Eylemler adlı kullanışlı düğmeler bulacaksınız. Eylem Merkezi bildirimlerinde uygulama simgelerini gösterebilir veya gizleyebilirsiniz. İşte nasıl.
Reklamcılık
Bu özelliği yapılandırmanın iki yolu vardır. Birincisi, Windows 10'daki görev çubuğunu içerir, diğeri ise özel bir Kayıt Defteri ayarıdır. Nasıl yapılabileceğini görelim.
Aşağıdaki ekran görüntüleri, bir bildirimde uygulama simgesini gösterir.

Not: Eylem Merkezi bildirimlerinde uygulama simgelerini gösterme veya gizleme özelliği, Windows 10 Creators Update sürüm 1703'ün yeni bir özelliğidir.
Windows 10'da Eylem Merkezi bildirimlerinde uygulama simgelerini gizlemek için, aşağıdakileri yapın.
- Görev çubuğundaki Eylem merkezi simgesine sağ tıklayın.
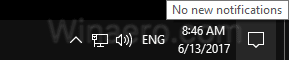
- Bağlam menüsünde, "Uygulama simgelerini gösterme" öğesinin işaretini kaldırın. Uygulama simgeleri varsayılan olarak etkindir. Öğeye tıklamak onları devre dışı bırakacaktır.
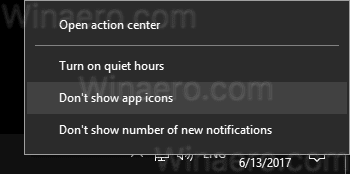
- Özelliği yeniden etkinleştirmek için görev çubuğundaki Eylem Merkezi simgesine sağ tıklayın. Bağlam menüsünde "Uygulama simgelerini göster" öğesini göreceksiniz. Uygulama simgelerini etkinleştirmek için tıklayın.
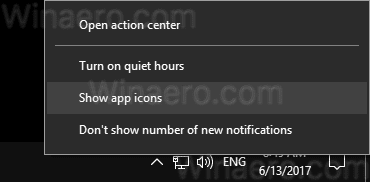
Bitirdiniz.
Bu özelliği bir Registry tweak ile yapılandırmanız gerekiyorsa, bunun nasıl yapılabileceği aşağıda açıklanmıştır.
- Açık Kayıt düzenleyici.
- Aşağıdaki Kayıt Defteri anahtarına gidin:
HKEY_CURRENT_USER\SOFTWARE\Microsoft\Windows\CurrentVersion\Bildirimler\Ayarlar
Uç: Tek tıklamayla istenen Kayıt Defteri anahtarına nasıl atlanır.
- Burada, adlı 32 bit DWORD değerini oluşturun veya değiştirin. NOC_GLOBAL_SETTING_GLEAM_ENABLED. Değer verisini 0 olarak bırakın. Not: Olsanız bile 64 bit Windows çalıştıran yine de 32 bitlik bir DWORD değeri oluşturmalısınız.
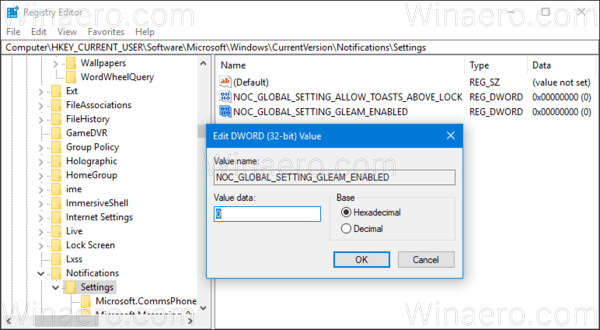
NOC_GLOBAL_SETTING_GLEAM_ENABLED değeri aşağıdaki değerlerden birine ayarlanabilir:
0 - uygulama simgelerini gösterme
1 - uygulama simgelerini göster. Bu varsayılan değerdir. NOC_GLOBAL_SETTING_GLEAM_ENABLED değerini silerseniz, uygulama simgeleri özelliği etkin kalır.
Bu kadar.


