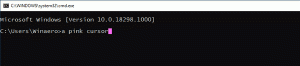Windows 10'da Geri Dönüşüm Kutusu'nu Görev Çubuğuna Sabitleme
Windows 10'da Geri Dönüşüm Kutusu'nu görev çubuğuna sabitleme olanağınız vardır. Bunu yaptığınızda, görev çubuğunda Geri Dönüşüm Kutusu simgesi belirecektir. Oradan, tek tıklamayla veya bir kısayol tuşuyla açabilir veya boşaltabilirsiniz. Aşağıda yazılı olan bu adımları uygulamanız yeterlidir.
Reklamcılık
Geri Dönüşüm Kutusu, silinen dosyaların bulunduğu bir sistem klasörüdür. Bazı dosya veya klasörleri silmediyseniz kalıcı olarak ve Geri Dönüşüm Kutusu özelliğini devre dışı bırakmadıysanız, silinen nesne siz boşalt. Bazı dosyalar Geri Dönüşüm Kutusu'nda depolandığında, simgesi boştan doluya dönüşür. Geri Dönüşüm Kutusu ilk olarak Windows 95'te tanıtıldı.
Windows 10'da Geri Dönüşüm Kutusu'nu Görev Çubuğuna sabitlemek için, aşağıdakileri yapın.
- Diskinizin herhangi bir yerinde Geri Dönüşüm Kutusu adlı yeni bir boş klasör oluşturun. Örneğin, klasörü oluşturacağım
C:\winaero\Geri dönüşüm kutusu

- Masaüstünden Geri Dönüşüm Kutusu simgesini az önce oluşturduğunuz klasöre sürükleyin. Bu, Geri Dönüşüm Kutusu sistem klasörüne hızlı bir şekilde bir kısayol oluşturacaktır.


- "Geri Dönüşüm Kutusu - kısayol"dan oluşturduğunuz kısayolu "Geri Dönüşüm Kutusu" olarak yeniden adlandırın. İpucu: kısayol adı şablonu veya "- kısayol" son ekini devre dışı bırakın.
- Şimdi görev çubuğunda yeni bir araç çubuğu oluşturun. Görev çubuğuna sağ tıklayın ve içerik menüsünde Araç Çubukları - Yeni araç çubuğu'nu seçin.

- Şimdi, yeni Geri Dönüşüm Kutusu klasörünü oluşturduğunuz klasöre gidin, açılan iletişim kutusunda Geri Dönüşüm Kutusu klasörünü seçin ve 'Klasör seç' düğmesini tıklayın.

- Aşağıda gösterildiği gibi görev çubuğunun sonuna yeni bir Geri Dönüşüm Kutusu araç çubuğu eklenecektir:

- Şimdi, görev çubuğuna sağ tıklayın ve orada onay işaretini görürseniz "Görev çubuğunu kilitle" öğesinin işaretini kaldırın:


- Görev çubuğundaki Geri Dönüşüm Kutusu etiketine sağ tıklayın ve aşağıdaki öğelerin işaretini kaldırın: Başlığı göster, Metni göster.
 Etkinleştir Büyük simgeler görünümü.
Etkinleştir Büyük simgeler görünümü.
- Şimdi, ayırıcı satırı kullanarak araç çubuğunuzu görev çubuğunda istediğiniz herhangi bir yere taşıyın.


Bu kadar. Artık görev çubuğuna sabitlenmiş Geri Dönüşüm Kutusu'na sahipsiniz. Bağlam menüsünden boşaltabilirsiniz.
Aynı yöntem eski güzeli geri yüklemek için kullanılabilir. Windows 10'da Hızlı Başlatma araç çubuğu.