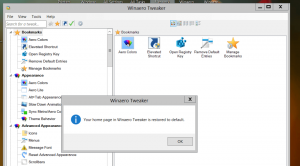Komut dosyaları ve ince ayarlar Arşivler
Windows 7 (veya daha doğrusu Windows Vista) ile Microsoft, masaüstü duvar kağıdını hızlı bir şekilde değiştirmenize izin veren klasik ekran özellikleri kontrol panelini Masaüstü bağlam menüsünden kaldırdı. Kişiselleştirme öğesi onun yerini aldı, ancak önce onu açmanız ve ardından duvar kağıdını değiştirmenize izin veren sayfaya gitmek için oradaki Masaüstü Arka Planı öğesini tıklamanız gerekiyor. Bu yazıda, Masaüstü Arka Planının doğrudan Masaüstü bağlamı (sağ tıklama) menüsüne nasıl ekleneceğini göreceğiz.
Windows ürün anahtarınızı nerede sakladığınızı kaybettiyseniz veya unuttuysanız, sizin için bir çözümüm var. Bugün, yüklü bir Windows 10, Windows 8 veya Windows 7 kopyasının ürün anahtarını bize göstermek için basit bir VBS betiğinin nasıl kullanılabileceğini göreceğiz. Herhangi bir üçüncü taraf yazılımı kullanmadan PC'nizde kurulu işletim sisteminden ürün anahtarınızı çıkarmak basit bir çözümdür. İşte başlıyoruz.
Windows yüklendiğinde ürün anahtarınızı kayıt defterinde saklamaya devam ettiğini biliyor muydunuz? Mevcut kurulumunuzda hangi anahtarı kullandığınızı hatırlamıyorsanız bu yararlı olabilir. Ayrıca ürün anahtarınızı kaybettiyseniz, bu, ürün anahtarınızı bazı üçüncü taraf araçlarla veya
basit bir PowerShell betiği.Ancak aynı zamanda Windows ürün anahtarınız çalınma riskiyle karşı karşıyadır. Ürün anahtarınızın çalınmasından endişe ediyorsanız (yani bazı kötü amaçlı yazılımlarla), onu kayıt defterinden kalıcı olarak kaldırmak isteyebilirsiniz. Bu işlem güvenlidir ve işletim sistemi etkinleştirme durumunuzu etkilemez. Windows 8, Windows 8.1, Windows 7 ve Windows Vista'da depolanan ürün anahtarını nasıl silebileceğinizi öğrenmek için bu basit öğreticiyi izleyin.
Windows 8.1, Windows 8 veya Windows 7 işletim sisteminizin ürün anahtarını kaybettiyseniz, alamıyorsanız veya nerede sakladığınızı unuttuysanız, umutsuzluğa kapılmayın. Herhangi bir üçüncü taraf yazılımı kullanmadan PC'nizde kurulu işletim sisteminden ürün anahtarınızı çıkarmak için size basit bir çözüm göstermek istiyorum.
Windows'ta "Çalıştır" iletişim kutusundan shell{GUID} komutları aracılığıyla erişebileceğiniz birçok kabuk konumu vardır. "Kabuk Klasörleri" olarak da bilinirler. Windows'un her sürümüyle birlikte birçok yeni kabuk konumu eklenir.
Kabuk Klasörleri Nedir?
Kabuk klasörleri, özel bir sanal klasör veya sanal bir uygulama uygulayan ActiveX nesneleridir. Bazı durumlarda, sabit sürücünüzdeki fiziksel klasörlere ve hatta "Tüm Windows'u simge durumuna küçült" veya Alt+Tab değiştirici gibi özel işletim sistemi işlevlerine erişim sağlarlar.
Kabuk Klasörleri ile yapabilecekleriniz
Bunları çeşitli senaryolarda kullanabilirsiniz, ancak genel durumda bunları belirli bir Denetim Masası uygulamasına veya bir Windows özelliğine kısayol oluşturmak için kullanabilirsiniz. Örneğin, aşağıdaki komut "Ağ Bağlantıları" klasörünü açacaktır:
kabuk{7007ACC7-3202-11D1-AAD2-00805FC1270E}
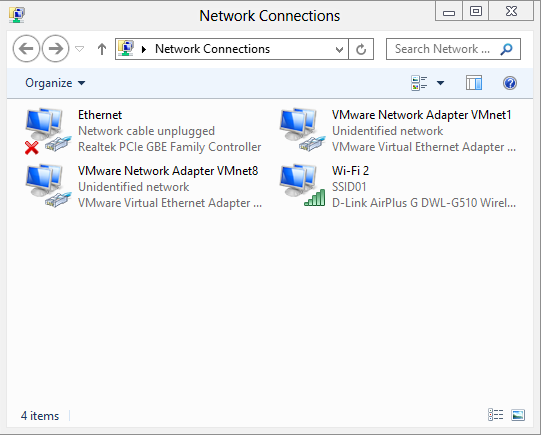
Not: Klavyenizdeki Win+R tuşlarına basın, yukarıdaki komutu kopyalayın ve "Çalıştır" iletişim kutusuna yapıştırın.
Aşağıdaki komut Kontrol panelini açacaktır her zaman "Kategori" görünümünde:
kabuk{26EE0668-A00A-44D7-9371-BEB064C98683}
Ve aşağıdaki komut, Kontrol Panelini, kullanıcı tarafından en son açıldığında ayarlanan küçük veya büyük simge görünümünde açacaktır.
kabuk{5399E694-6CE5-4D6C-8FCE-1D8870FDCBA0}
Orada çok ilginç şeyler var. Sözde ünlüleri zaten biliyor olabilirsiniz. Tanrı Modu/Tüm Görevler kabuk konumu. Bulduğum bir başka ilginç şey de Explorer şerit/araç çubuğu komutlarını temsil eden "Komut Klasörü":
kabuk{437ff9c0-a07f-4fa0-af80-84b6c6440a16}
Sonuç aşağıdaki gibi görünüyor:
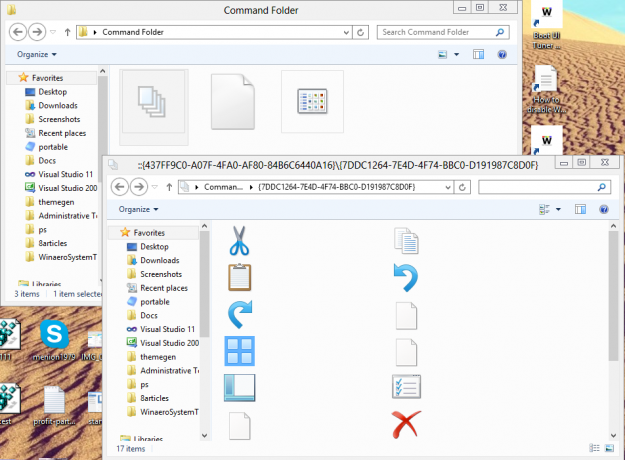
Bugün sizinle Windows 8'de keşfettiğim en kapsamlı kabuk konumları listesini paylaşmak istiyorum.
Windows, Explorer kabuğundan çıkmak için birkaç gizli yol sağlar. Explorer'ı etkileyen kayıt defteri değişiklikleri yaptığınızda veya kabuk geliştiricileri için kabuk uzantılarını test ederken yararlı olabilirler. Bunları bilmiyorsanız bugün sizlerle paylaşacağım.
Explorer'ı neden yeniden başlatmak isteyebilirsiniz?
Explorer kabuğundan çıkmak ve yeniden başlatmak isteyebileceğiniz birkaç neden vardır, örneğin:
- Kabuk uzantılı bazı yazılımları kaldırmaya çalışıyorsunuz, örn. WinRAR. Explorer'dan ayrılırsanız, tüm kabuk uzantıları kabuktan kaldırılacak ve kaldırıcı tarafından temiz bir şekilde silinecektir. Explorer.exe işlemi tarafından kullanılmak üzere kilitlenen tüm dosyalar serbest bırakılır.
- Oturumu kapatıp tekrar oturum açmanızı gerektiren bir ince ayar uyguladıysanız, çoğu durumda yalnızca kabuğu yeniden başlatmanız yeterlidir.
Bunun nasıl yapılabileceğini görelim.
Windows 8, uygulama dağıtım modelinde köklü değişiklikler yaptı. Windows 8'de iki tür uygulama veya "uygulama" vardır - Masaüstü uygulamaları, hepimizin yıllardır kullandığı bir türdür ve Modern uygulamalar, daha önce Metro uygulamaları olarak bilinen diğer uygulamalardır. Modern uygulamalar, temel olarak tabletler gibi dokunmatik ekranlı cihazlar ve basit kullanımlar için oluşturulmuştur. Tablet kullanıcısı değilseniz ve dokunmatik ekran destekli bir ekrana sahip değilseniz veya ileri düzey bir kullanıcıysanız Modern uygulamaları kullanışsız bulabilirsiniz.
Yerleşik uygulamalar için Başlangıç ekranında "Kaldır"ı tıklasanız bile, bunlar tamamen kaldırılmaz Windows'un yerleşik uygulamaları yeni bir kullanıcı için yeniden oluşturabilmesi için "Aşamalı" oldukları için sisteminizden hesap. Böylece PC'nizde C:\Program Files\WindowsApps klasöründe gereksiz yere disk alanı kaplamaya devam ederler.
Bu paketlenmiş Metro uygulamalarını kullanıcı hesabınızdan nasıl kaldıracağınızı ve önemli miktarda disk alanı boşaltacağınızı bilmek ilginizi çekebilir. Nasıl olduğunu görmek için aşağıyı okuyun.
Windows Vista'da Microsoft, pencere çerçeveleri için fantezi animasyon efektleri, şeffaflık ve Aero dış görünümleri uygulayan DWM'yi (Masaüstü Pencere Yöneticisi) tanıttı. Vista'dan beri, Shift tuşuna basarak (ekranda herhangi bir iletişim kutusu veya pencere göründüğünde veya bir pencereyi simge durumuna küçültürken veya kapatırken gördüğünüz animasyon) pencere animasyonlarını yavaşlatmanıza olanak tanır. Bu, bir kayıt defteri tweak ile etkinleştirilmesi gereken gizli bir özelliktir. Nasıl etkinleştirileceğini öğrenmek için bu makalenin geri kalanını okuyun.

Windows 8'de birden fazla kullanıcı hesabınız varsa (ör. biri kendiniz için, diğeri aile üyeniz için), Windows 8'de yeni bir sıkıntı fark edebilir - bilgisayarı kapatan/yeniden başlatan son kullanıcıda otomatik olarak oturum açar. Çoğu kullanıcı otomatik olarak oturum açmak istemez ve bunun yerine oturum açma ekranında hangi kullanıcı hesabıyla oturum açacaklarını seçebilecekleri bir kullanıcı listesi görmeyi tercih eder. Bugün, Windows 8'in son kullanıcıda otomatik olarak oturum açmasını önlemenin bir yolunu paylaşacağız. Hadi başlayalım.
Bunun farkında değilseniz, Windows 8 tüm masaüstü uygulamalarının başlatılmasını geciktirir. Başlat Menünüzün Başlangıç klasöründe bulunan kısayollar ve çeşitli Kayıt konumlarından çalışan öğeler birkaç saniyelik bir gecikmeden sonra başlatılacaktır. Bu davranış, muhtemelen Windows 8'in tablet odaklı bir işletim sistemi olması nedeniyle Microsoft tarafından uygulandı (Masaüstünün Windows 8'de nasıl arka koltukta oturduğunun başka bir örneği). Ancak, Kayıt Defterini düzenleyerek masaüstü uygulamaları için bu başlatma gecikmesini azaltabilirsiniz. Nasıl olduğunu öğrenmek için bu gönderiyi okuyun.