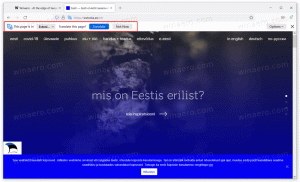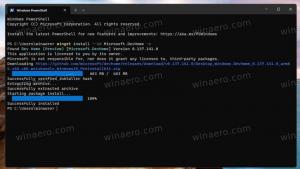Windows 11'de Windows Sandbox Nasıl Etkinleştirilir
Çalışan uygulamaları ana sistemden izole eden güvenli bir ortam olan Windows 11'de Windows Sandbox'ı etkinleştirebilirsiniz. Güvenmediğiniz yeni uygulamaları ve yazılımları test etmek için son derece kullanışlıdır.
Reklamcılık
Microsoft, Windows Sandbox'ı ilk olarak Windows 10'da tanıttı. Belki zaten aşinasınızdır. Değilse, seçtiğiniz uygulamaları yalıtılmış olarak çalıştırmak için hafif bir geçici masaüstü oturumudur.
"Yalıtılmış", uygulamanın ana Windows işletim sisteminizin dosyalarına, Kayıt Defterine ve diğer kaynaklarına erişmeden çalışacağı anlamına gelir. Sandbox'ı kapattığınızda, onunla ilişkili tüm verileri otomatik olarak siler.
Bu uygulama nedeniyle, bir uygulamayı doğrudan Windows Sandbox'ta çalıştıramazsınız. Çalıştırmadan önce Sandbox'ın içine kurmalısınız. Ana makinenize önceden yüklediğiniz uygulamalara Sandbox içinden erişilemez.
Bu gönderi, Windows 11'de Windows Sandbox özelliğini nasıl etkinleştireceğinizi gösterecektir.
Windows 11'de Windows Sandbox'ı etkinleştirin
- basın Kazan + R kısayol tuşları ve yazın
isteğe bağlı özellikler.exeÇalıştır iletişim kutusuna girin. Vurmak Girmek.
- yanındaki onay işaretini koyun. Windows Korumalı Alanı etkinleştirmek için seçenek ve tıklayın Tamam.

- Kapat Pencere özellikleri diyalog.

- Değişiklikleri uygulamak için işletim sistemini yeniden başlatın.
Tamamlandı! Yeniden başlattıktan sonra Sandbox'ı kullanmaya başlayabilirsiniz. Nasıl kullanılacağını aşağıya bakın. Ancak başlamadan önce, Sandbox özelliğini etkinleştirmek için birkaç alternatif yöntem var.
PowerShell ile Windows Sandbox'ı Etkinleştirin
- basmak Kazan + S Windows Arama'yı açmak ve yazmak için Güç kalkanı.
- Tıklamak Yönetici olarak çalıştır yüksek başlatmak için.

- Aşağıdaki komutu girin ve basın Girmek:
Enable-WindowsOptionalFeature -Online -FeatureName "Containers-DisposableClientVM" -Tümü.
- Sandbox'ı devre dışı bırakan geri alma komutu şöyle görünür:
Disable-WindowsOptionalFeature -Online -FeatureName "Containers-DisposableClientVM" -Online. - İşletim sistemini yeniden başlatmanız istenirse, şunu yazın Y.
Bu yeterli değilse, özelliği etkinleştirmek için eski komut istemini ve DISM aracını kullanabilirsiniz. Sana nasıl olduğunu göstereceğim.
DISM ile Windows Sandbox'ı açın
- Windows Arama'da (Win+S) yazın
cmd. - Aramak Komut istemi öğesini seçin ve ardından Yönetici olarak çalıştır.

- Sandbox'ı etkinleştirmek için aşağıdaki komutu yazın:
dism /online /Enable-Feature /FeatureName:"Containers-DisposableClientVM" -Tümü.
- Değişikliği uygulamanız istenirse işletim sistemini yeniden başlatın.
- Son olarak, özelliği devre dışı bırakmak için geri alma komutu d'dir.
ism /online /Disable-Feature /FeatureName:"Containers-DisposableClientVM".
Tamamlandı.
Windows 11 Home'da Windows Sandbox'ı etkinleştirin
- adlı ZIP arşivini indirin Sandbox Installer.zip. (H/t Masaüstü Moderatörü).
- Dosyaları istediğiniz herhangi bir klasöre açın.
- Dosyaların engelini kaldırın.
- Dosyaya çift tıklayın Sandbox Installer.bat özelliği etkinleştirmek için
O nasıl çalışır
Toplu iş dosyası, Windows 11 Home'daki tüm Sandbox paketlerini kaydeder ve DISM kullanarak "Containers-DisposableClientVM" isteğe bağlı özelliğini etkinleştirmeye çalışır. Bu, Windows Sandbox'ı kolaylıkla etkinleştirmelidir!
Şimdi, onu kullanarak bir uygulamayı başlatmak için Windows Sandbox'ı nasıl kullanacağımızı görelim.
Windows Sandbox nasıl kullanılır
- Başlat menüsünü açın ve Windows Sandbox'ı bulun.

- Simgesine tıklayın ve çalıştırmak için UAC istemini onaylayın.
- Çalıştırmak istediğiniz uygulamayı kopyalayın, ör. ana makinede bazı yükleyici veya yürütülebilir dosya.
- Windows Sandbox penceresine geçin ve dosyayı yapıştırın. Ayrıca, Sandbox oturumunda Edge tarayıcısını kullanarak bir dosyayı doğrudan indirebilirsiniz.

- Yapıştırdığınız dosyaya tıklayarak uygulamayı Sandbox'ta çalıştırın.

- Uygulamayı kontrol edip test ettikten sonra, Sandbox penceresini kapatabilirsiniz. Oturumu kaldırılacak ve ilişkili tüm veriler yok edilecek.
Son olarak, Sandbox'ın Windows 11'in ev sürümlerinde bulunmadığını belirtmek isterim. İşletim sisteminin Pro ve Enterprise sürümlerinde bulunur.