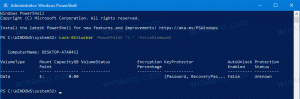Windows 10'da Bu PC veya Hızlı Erişim yerine Explorer'ın özel klasörü açmasını sağlayın
Windows 10'da Dosya Gezgini, varsayılan olarak Hızlı Erişim klasörüne açılır. Microsoft, ayarlarına Dosya Gezgini'ni klasik davranışa döndürebilen ve bunun yerine Bu Bilgisayar klasörünü açmasını sağlayan bir seçenek ekledi. Kullanıcı Bu PC veya Hızlı Erişim yerine özel bir klasör açmak isterse böyle bir seçenek yoktur. İşte bu sınırlamayı atlamanın bir yolu.
Dosya Gezgini'ni Hızlı Erişim yerine Bu Bilgisayarı açmak çok basittir. Makalede açıklandığı gibi Klasör Seçenekleri'nde yalnızca bir seçeneği değiştirmeniz gerekir: Windows 10 Dosya Gezgini'nde Hızlı Erişim Yerine Bu Bilgisayarı Açın.
NS Windows 10'da Bu PC veya Hızlı Erişim yerine Dosya Gezgini'nin özel bir klasör açmasını sağlayın, Explorer'ı özel bir VBscript dosyasını çalıştıracak şekilde ayarlayacak bir Registry tweak uygulamanız gerekir. Bu dosyada, istediğiniz klasörü belirleyebilir ve gelecekte onu istediğiniz başka bir klasöre değiştirebilirsiniz. İşte nasıl yapılabileceği.
- Not Defteri'ni açın ve aşağıdaki metni kopyalayıp yapıştırın:
WScript. CreateObject("Wscript. Shell"). "C:\MyFolder"ı çalıştırın"C:\MyFolder" bölümünü istenen klasörün gerçek yolu ile değiştirin. Benim durumumda, c:\apps klasörünü kullanıyorum.
- Not Defteri'nde dosyayı launch.vbs olarak kaydedin. Güvenli ve emniyetli olacağı bazı kullanıcı başına bir konuma kaydedin. Örneğin, kullanıcı profili klasörünüze kaydedebilirsiniz. Bunu yapmak için, Not Defteri'nin Dosyayı Kaydet iletişim kutusuna aşağıdakini (tırnak işaretleri ile) yazın:
"%userprofile%\launch.vbs"
Aşağıdaki ekran görüntüsüne bakın:
- Şimdi aç Kayıt düzenleyici.
- Aşağıdaki Kayıt Defteri anahtarına gidin:
HKEY_CURRENT_USER\SOFTWARE\Classes\CLSID\{52205fd8-5dfb-447d-801a-d0b52f2e83e1}\shell\opennewwindow\commandİpucu: Bkz. tek tıklamayla istenen Kayıt Defteri anahtarına nasıl atlanır.
Bu anahtar varsayılan olarak mevcut değildir, bu nedenle onu oluşturmanız gerekir. Alternatif olarak, aşağıda ekli kullanıma hazır dosyaları kullanabilirsiniz. - Komut alt anahtarının varsayılan parametresini aşağıdaki değere ayarlayın:
wscript.exe c:\Users\Kullanıcı Adınız\launch.vbs
Benim durumumda,
wscript.exe c:\Users\winaero\launch.vbs
- Burada, adlı yeni bir dize değeri oluşturun TemsilciYürütme ve değer verilerini boş bırakın:
- Kayıt Defteri Düzenleyicisi'ni kapatın ve tuşuna basın Kazanç + E Dosya Gezgini'ni açmak için C:\apps konumunda açılacaktır:
Aynısını Başlat Menüsündeki (ve görev çubuğuna sabitlenmiş) Dosya Gezgini kısayolu için de yapabilirsiniz. Tıkladığınızda belirttiğiniz klasör açılacaktır:
Bitirdiniz. Eğitimin tamamını çalışırken görmek için aşağıdaki videoyu izleyin:
Zaman kazanmak için şu dosyaları indirebilirsiniz:
Kullanıma hazır dosyaları indirin
launch.vbs dosyasını "c:\Users\Kullanıcı Adınız" klasörüne koyun. C:\ sürücüsünü açacak şekilde ayarlanmıştır, ancak yukarıda açıklandığı gibi düzenleyebilirsiniz.
Ardından "Dosya Gezgini.reg için özel klasör ayarla" dosyasını düzenleyin ve "kullanıcı adınız" kısmı yerine kullanıcı adınızı girin. Bundan sonra, bu dosyaya çift tıklayın.
Bu değişikliği geri almak için, "Varsayılan folders.reg'i geri yükle" dosyasına çift tıklayın.
Bu kadar.
Bu numarayı beğendiniz mi yoksa Windows 10'daki Dosya Gezgini'nin varsayılan klasörlerinden memnun musunuz? Yorumlarda bize bildirin!