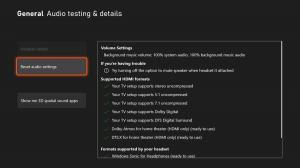Windows 10'da Otomatik Klasör Türü Keşfini Devre Dışı Bırak
Windows 10, klasörün içeriğine bağlı olarak klasör görünümünü otomatik olarak değiştirmesiyle bilinir. Bu, bazı durumlarda kullanışlı olsa da, klasör görünüm türlerini manuel olarak yapılandırmayı tercih eden kullanıcılar için çok can sıkıcı bir özellik olabilir. Bazı kullanıcılar, işletim sisteminin görünümü otomatik olarak ayarlamasını ve tercihlerini geçersiz kılmasını sevmez. Windows 10'da otomatik klasör türü bulmanın nasıl devre dışı bırakılacağını görelim.
Bazı son kullanıcılar bunu, Dosya Gezgini'nin klasörler için özelleştirilmiş görünüm türlerini hatırlamamasına neden olan bir hata olarak algılar. Otomatik klasör türü bulmayı devre dışı bırakmak bu sorunu çözer.
Windows 10'da otomatik klasör türü bulmayı devre dışı bırakmak için, aşağıdakileri yapın.
- Dosya Gezgini'ni kapatın.
- Açık Kayıt düzenleyici.
- Aşağıdaki Kayıt Defteri anahtarına gidin:
HKEY_CURRENT_USER\SOFTWARE\Sınıflar\Yerel Ayarlar\Yazılım\Microsoft\Windows\Shell
İpucu: Makaleye bakın Tek tıklamayla istenen kayıt defteri anahtarına nasıl atlanır.
- Kabuk anahtarının altında, Bags ve BagsMRU olmak üzere iki alt anahtar bulacaksınız. Onları silmeniz gerekiyor.
- Şimdi, Çantalar alt anahtarını yeniden oluşturun. Shell tuşuna sağ tıklayın ve aşağıda gösterildiği gibi içerik menüsünden "New - Key"i seçin.
- Çantalar alt anahtarının altında, AllFolders adlı yeni bir alt anahtar oluşturmanız gerekir. Çantalar tuşuna sağ tıklayın ve içerik menüsünden "Yeni - Anahtar"ı seçin. Yeni anahtarı AllFolders olarak adlandırın.
- Son olarak, AllFolders anahtarının altında Shell adlı yeni bir alt anahtar oluşturun.
Aşağıdaki Kayıt Defteri yolu ile sonuçlanacaksınız:HKEY_CURRENT_USER\SOFTWARE\Sınıflar\Yerel Ayarlar\Yazılım\Microsoft\Windows\Shell\Bags\AllFolders\Shell
- En son oluşturduğunuz Shell alt anahtarının altında, FolderType adında yeni bir dize değeri oluşturun ve bunu NotSpecified olarak ayarlayın.
- oturumu Kapat ve yaptığınız değişiklikleri uygulamak için kullanıcı hesabınızda tekrar oturum açın.
Bitirdiniz. Windows 10 artık klasör görünümü türünü unutmayacak veya değiştirmeyecek. Artık klasörlerinizi istediğiniz gibi özelleştirebilirsiniz.
Zaman kazanmak için kullanıma hazır Kayıt dosyalarını indirebilirsiniz:
Kayıt Dosyalarını İndirin
Geri alma tweak dahildir.
Zamandan tasarruf edebilir ve bunun yerine Winaero Tweaker'ı kullanabilirsiniz. Aşağıdaki özellik ile birlikte gelir:
Buradan indirebilirsiniz: Winaero Tweaker'ı indirin.
Okuyucumuza çok teşekkürler"rensio"Bu faydalı ipucunu paylaştığınız için.