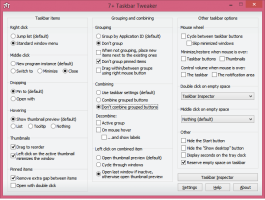Windows 10'da Bir Hizmet Nasıl Silinir
Bugün, Windows 10'da bir hizmetin nasıl silineceğini göreceğiz. Üçüncü taraf bir hizmet veya memnun olmadığınız bazı yerleşik hizmetler olabilir. İşte adımlar.
Reklamcılık
Uyarı: Sistem hizmetlerini silmek, işletim sistemi için zararlı olabilir ve onu tamamen kullanılamaz hale getirebilir. Herhangi bir hizmeti silmeden önce, ne yaptığınızı bildiğinizden emin olun. Emin değilseniz, Windows 10'u bir sanal makine ve yapacağınız değişiklikleri bir test ortamında dikkatlice kontrol edin. Ardından çalışma ortamınıza devam edin.
Bu günlerde, aygıt sürücüleri ve hatta web tarayıcıları gibi uygulamalar, Windows 10'a çeşitli hizmetler ekleyebilir. İşletim sisteminin kendisi, kullanıma hazır çok sayıda hizmete sahiptir. Bir hizmeti silme yeteneği, bazı yazılımları kaldırdığınızda çok kullanışlıdır, ancak kaldırıcı hizmeti geride bırakır ve doğru şekilde kaldırmaz. Yedekli bir hizmeti nasıl kaldırabileceğiniz aşağıda açıklanmıştır.
Windows 10'da bir hizmeti silmek için, aşağıdakileri yapın.
Her şeyden önce, tam hizmet adını bulmanız gerekir. İşte onu bulmanın hızlı yolu.
basmak Kazanç + x Güç kullanıcı menüsünü açmak için klavyedeki kısayol tuşları. Alternatif olarak, Başlat menüsüne sağ tıklayabilirsiniz.

İpucu: Windows 10'da Win + X menüsünü düzenleyebilir ve özelleştirebilirsiniz. Bu makalelere bakın:
- Windows 10'da Win+X menüsünü özelleştirme
- Windows 10'da Klasik Denetim Masası kısayollarını Win+X menüsüne geri yükleyin
- Windows 10 Creators Update'teki Win+X menüsündeki Denetim Masası öğelerini geri yükleyin
- Windows 10 Creators Update'te Komut İstemi'ni Win + X Menüsüne geri ekleyin
Menüde, öğeyi seçin Bilgisayar yönetimi(yukarıdaki ekran görüntüsüne bakın).
Bilgisayar Yönetimi yardımcı programı açılacaktır. Solda, ağaç görünümünü Hizmetler ve Uygulamalar\Hizmetler olarak genişletin.

Sağ tarafta, kurulu hizmetlerin listesini göreceksiniz.
Orada, kaldırmak istediğiniz hizmeti bulun ve çift tıklayın. Örneğin, kaldıracağım Telemetri ve Kullanıcı İzleme ile ilgili hizmet "Bağlı Kullanıcı Deneyimleri ve Telemetri" olarak adlandırılır.
Not: Bu servisi silmenizi tavsiye etmiyorum. Bu makale için sadece bir örnek olarak kullanıyorum.
Hizmet özellikleri iletişim kutusu açılacaktır:

Orada hizmet adını kopyalamanız gerekir (yukarıdaki ekran görüntüsünde vurgulanmıştır). Sadece seçin ve basın Ctrl + C klavyede. benim durumumda öyle DiagTrack.
Şimdi, bir aç yükseltilmiş komut istemi ve aşağıdaki komutu yazın:
sc servis_adı sil
service_name öğesini hizmetinizin adıyla değiştirin. Örneğin.
sc DiagTrack'i sil
İşlem başarılı olduğunda, çıktıda "[SC] DeleteService SUCCESS" satırını göreceksiniz:

Şimdi servis listesine dönün ve F5 yenilemek için. Servis listeden kaybolacak.

Not: Bazı hizmetler Bilgisayar Yönetimi'ndeki listede görünmez. Sürücüler tarafından oluşturulan hizmetler de dahil olmak üzere hizmetlerin tam listesi Kayıt Defterinde mevcuttur. Tam listeyi aşağıdaki Kayıt Defteri yolunda görebilirsiniz:
HKEY_LOCAL_MACHINE\SYSTEM\CurrentControlSet\Services
Hizmetler altındaki her alt anahtar bir hizmeti temsil eder.

Yine, ne yaptığınızı bilmiyorsanız HİÇBİR hizmeti silmenizi tavsiye etmiyorum. Tam bir yerinde yeniden yükleme gerçekleştirmeden silinen bir sistem hizmetini geri yüklemek neredeyse imkansız olacaktır. Bazı kritik hizmetler silinirse, işletim sistemi başlamaz.