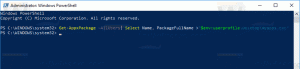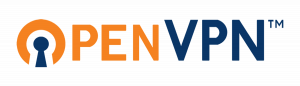Windows 10'da Dosya Gezgini'nden Hızlı Erişim Simgesini Kaldırma
Windows 10'daki güncellenmiş Dosya Gezgini uygulaması, Hızlı Erişim adlı yeni bir varsayılan konuma sahiptir. İki bölüm içerir: Sık kullanılan klasörler ve Son dosyalar. Kullanmıyorsanız ve gezinme bölmesinde Hızlı Erişim'i görmemeyi tercih ediyorsanız, Windows 10'da Hızlı Erişim'i Dosya Gezgini'nden nasıl gizleyebileceğiniz ve kaldırabileceğiniz aşağıda açıklanmıştır.
Reklamcılık
NS Windows 10'da Hızlı Erişim'i Dosya Gezgini'nden gizleyin ve kaldırın, aşağıda belirtilen basit bir Registry tweak uygulamanız gerekir. Windows 10 sürüm 1703 ve üzeri için bir ince ayar vardır. 1607 ve 1511 gibi daha eski Windows 10 sürümleri için, Kayıt Defteri ince ayarı farklıdır.
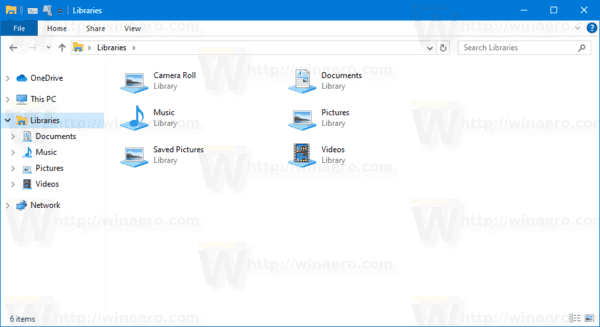
Windows 10 sürüm 1703 ve üzeri için aşağıdakileri yapın.
Windows 10'da Hızlı Erişim Simgesini Gizlemek ve Kaldırmak için,
- Açık Kayıt düzenleyici.
- Aşağıdaki Kayıt Defteri anahtarına gidin:
HKEY_LOCAL_MACHINE\SOFTWARE\Microsoft\Windows\CurrentVersion\Explorer. Görmek tek tıklamayla istenen Kayıt Defteri anahtarına nasıl atlanır. - Sağ tarafta, yeni bir 32-Bit DWORD değerini değiştirin veya oluşturun HubModu.
Not: Olsanız bile 64 bit Windows çalıştıran yine de 32 bitlik bir DWORD değeri oluşturmalısınız. - Hızlı Erişim simgesini gizlemek ve kaldırmak için değer verilerini 1'e ayarlayın.
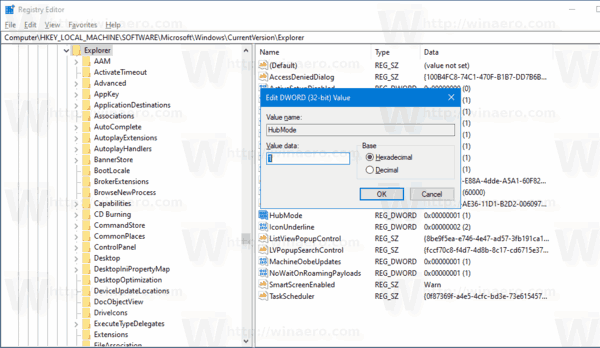
- Registry tweak tarafından yapılan değişikliklerin yürürlüğe girmesi için yapmanız gerekenler oturumu Kapat ve kullanıcı hesabınızda oturum açın. Alternatif olarak, Explorer kabuğunu yeniden başlatın.
Bitirdiniz.
Size zaman kazandırmak için aşağıdaki kullanıma hazır Kayıt dosyalarını indirebilirsiniz:
Kayıt Dosyalarını İndirin
Geri alma tweak dahildir.
1607 veya 1511 gibi daha eski bir Windows sürümü kullanıyorsanız, yukarıdaki ayar çalışmayacaktır. Bunun yerine aşağıdakileri yapın.
Eski Windows 10 sürümlerinde Hızlı Erişimi gizlemek için,
- Dosya Gezgini'ni bu makalede anlatıldığı gibi yapılandırın: Windows 10 Dosya Gezgini'nde Hızlı Erişim Yerine Bu Bilgisayarı Açın.
- Açık Kayıt düzenleyici.
- Aşağıdaki Kayıt Defteri anahtarına gidin:
HKEY_CLASSES_ROOT\CLSID\{679f85cb-0220-4080-b29b-5540cc05aab6}\ShellFolderİpucu: Bkz. tek tıklamayla istenen Kayıt Defteri anahtarına nasıl atlanır.
Bu anahtarın sahipliğini açıklandığı gibi almanız gerekir. BURADA veya kullanarak RegOwnershipEx uygulama (önerilir). - DWORD değerinin değer verilerini ayarlayın Öznitellikler a06000000'e kadar.

- çalıştırıyorsanız 64 bit işletim sistemi, aşağıdaki Kayıt Defteri anahtarı için yukarıdaki adımları tekrarlayın:
HKEY_CLASSES_ROOT\Wow6432Node\CLSID\{679f85cb-0220-4080-b29b-5540cc05aab6}\ShellFolder - Windows 10'u yeniden başlatın.
- Dosya Gezgini uygulamasını açın. Hızlı Erişim klasörü kaybolacaktır:

Bu kadar. Hızlı Erişim simgesini geri yüklemek için, Nitelikler parametresini a010000 olarak ayarlayın.