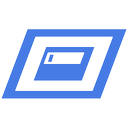Windows'ta Aygıt Yöneticisi Hata Kodları
Kod 1: Bu aygıt doğru yapılandırılmamış. (Kod 1)
Aygıtın bilgisayarınızda yüklü sürücüsü yok veya sürücüler yanlış yapılandırılmış.Önerilen ÇözünürlükSürücüyü Güncellecihazın içinde Özellikler iletişim kutusunu tıklayın sürücü sekmesini ve ardından Sürücüyü güncelle başlatmak için Donanım Güncelleme Sihirbazı. Sürücüyü güncellemek için talimatları izleyin. Sürücüyü güncellemek işe yaramazsa, daha fazla bilgi için donanım belgelerinize bakın.
Not Sürücünün yolunu sağlamanız istenebilir. Windows'ta sürücü yerleşik olabilir veya aygıtı en son kurduğunuzdan itibaren sürücü dosyaları yüklenmiş olabilir. Sürücü isteniyorsa ve sürücü sizde yoksa, donanım satıcısının web sitesinden en son sürücüyü indirmeyi deneyebilirsiniz.
Kod 3: Bu aygıtın sürücüsü bozulmuş olabilir veya sisteminizin belleği veya diğer kaynakları azalıyor olabilir. (Kod 3)
Aygıt sürücüsü bozulmuş olabilir veya belleğiniz tükeniyor; sistemin sistem belleği azalıyor ve daha fazla bellek boşaltması veya eklemesi gerekebilir. Önerilen ÇözünürlüklerBazı açık uygulamaları kapatınBilgisayarın aygıtı çalıştırmak için yeterli belleği yoksa, kullanılabilir bellek oluşturmak için bazı uygulamaları kapatabilirsiniz. Ayrıca bellek ve sistem kaynaklarını ve sanal bellek ayarlarını da kontrol edebilirsiniz.
- Belleği ve sistem kaynaklarını kontrol etmek için Görev Yöneticisi'ni açın. Bunu yapmak için CTRL+ALT+DELETE tuşlarına basın ve ardından Görev Yöneticisi.
- Sanal bellek ayarlarını kontrol etmek için, Sistem özellikleri iletişim kutusunu tıklayın ileri sekmesini ve ardından Ayarlar içinde Verim alan.
Sürücüyü kaldırın ve yeniden yükleyin
Aygıt sürücüsü bozulmuş olabilir. Sürücüyü Aygıt Yöneticisi'nden kaldırın ve sürücüyü yeniden yüklemek için yeni donanımı tarayın.
- cihazın içinde Özellikler iletişim kutusunu tıklayın sürücü sekmesini ve ardından Kaldır. Talimatları takip et.
- Bilgisayarı yeniden başlatın.
- Aygıt Yöneticisi'ni açın, tıklayın Eylemve ardından Donanım değişikliklerini tara. Talimatları takip et.
Not Sürücünün yolunu sağlamanız istenebilir. Windows'ta sürücü yerleşik olabilir veya aygıtı en son kurduğunuzdan itibaren sürücü dosyaları yüklenmiş olabilir. Ancak bazen, sürücüyü isteyebilecek Yeni Donanım Sihirbazı'nı açar. Sürücü isteniyorsa ve sürücü sizde yoksa, donanım satıcısının web sitesinden en son sürücüyü indirmeyi deneyebilirsiniz.
Ek RAM yükleyin
Ek rasgele erişim belleği (RAM) takmanız gerekebilir
Kod 9: Windows, geçerli bir donanım kimlik numarasına sahip olmadığı için bu donanımı tanımlayamıyor. Yardım için donanım üreticisine başvurun. (Kod 9)
Donanımınız için geçersiz cihaz kimlikleri PC'niz tarafından algılandı.
Önerilen Çözünürlükler
Donanım satıcısına başvurun. Donanım veya sürücü arızalı.
Kod 10: Bu cihaz başlatılamıyor. Bu aygıtın aygıt sürücülerini yükseltmeyi deneyin. (Kod 10)
Tipik olarak, aygıtın donanım anahtarı bir "FailReasonString" değeri içerir ve değer dizesi, donanım üreticisi tarafından tanımlanan bir hata mesajı görüntüler. Donanım anahtarı bir "FailReasonString" değeri içermiyorsa, yukarıdaki mesaj görüntülenir.
Önerilen çözünürlükler
Sürücüyü güncelle
cihazın içinde Özellikler iletişim kutusunu tıklayın sürücü sekmesini ve ardından Sürücüyü güncelle Donanım Güncelleme Sihirbazını başlatmak için Sürücüyü güncellemek için talimatları izleyin.
Not Sürücünün yolunu sağlamanız istenebilir. Sürücü isteniyorsa ve sürücü sizde yoksa, donanım satıcısının web sitesinden en son sürücüyü indirmeyi deneyebilirsiniz.
Kod 12: Bu aygıt, kullanabileceği yeterli boş kaynak bulamıyor. Bu cihazı kullanmak istiyorsanız, bu sistemdeki diğer cihazlardan birini devre dışı bırakmanız gerekecektir. (Kod 12)
Bu hata, bilgisayarınızda kurulu olan iki aygıta aynı G/Ç bağlantı noktalarına atanmışsa oluşabilir. aynı kesme veya aynı Doğrudan Bellek Erişim kanalı (BIOS, işletim sistemi veya ikisi birden). Bu hata mesajı, BIOS aygıta yeterli kaynak ayırmadıysa da görünebilir.
Önerilen Çözünürlük
Windows Vista ve Windows'un sonraki sürümleri
Çakışmanın kaynağını belirlemek ve çözmek için Aygıt Yöneticisi'ni kullanın. Aygıt çakışmalarının nasıl çözüleceği hakkında daha fazla bilgi için Aygıt Yöneticisi'nin nasıl kullanılacağına ilişkin Yardım bilgilerine bakın. Bu hata mesajı, BIOS bir aygıta yeterli kaynak ayırmadıysa da görünebilir. Örneğin, geçersiz bir çok işlemcili belirtim (MPS) tablosu nedeniyle BIOS bir USB denetleyicisine bir kesme tahsis etmezse bu mesaj görüntülenir.
Windows Server 2003, Windows XP ve Windows 2000
- Aygıt Yöneticisi'ni açın.
- Aygıt Yöneticisi penceresinde aygıtı temsil eden simgeye çift tıklayın.
- Görüntülenen cihaz özellik sayfasında, cihaz için donanım sorun gidericisini başlatmak için Sorun Gider'e tıklayın.
Bu hata mesajı, BIOS bir aygıta yeterli kaynak ayırmadıysa da görünebilir. Örneğin, geçersiz bir çok işlemcili belirtim (MPS) tablosu nedeniyle BIOS bir USB denetleyicisine bir kesme tahsis etmezse bu mesaj görüntülenecektir.
Kod 14: Bu aygıt, bilgisayarınızı yeniden başlatana kadar düzgün çalışamaz. Bilgisayarınızı şimdi yeniden başlatmak için Bilgisayarı Yeniden Başlat'a tıklayın. (Kod 14)
Bilgisayarı yeniden başlatın. Başlat'tan Kapat'a tıklayın ve ardından Yeniden Başlat'ı seçin.
Kod 16: Windows, bu aygıtın kullandığı tüm kaynakları tanımlayamaz. Bu cihaz için ek kaynaklar belirtmek için Kaynaklar sekmesine tıklayın ve eksik ayarları doldurun. Hangi ayarların kullanılacağını öğrenmek için donanım belgelerinize bakın. (Kod 16)
Aygıt yalnızca kısmen yapılandırılmıştır ve aygıtın gerektirdiği kaynakların manuel olarak ek yapılandırmasını gerektirebilir.
Önerilen Çözünürlük
Aşağıdaki adımlar, yalnızca aygıt bir Tak ve Çalıştır aygıtıysa işe yarayabilir. Aygıt Tak ve Çalıştır değilse, daha fazla bilgi için aygıt belgelerine bakabilir veya aygıt üreticisine başvurabilirsiniz.
- Başlangıç'tan şunu arayın: aygıt Yöneticisi ve sonuçlardan Aygıt Yöneticisi'ni seçin.
- Listedeki cihaza çift tıklayın ve Kaynaklar sekme.
- İçinde Kaynak Ayarları bir kaynağın yanında soru işareti olup olmadığını kontrol edin. Eğer öyleyse, o kaynağı seçin ve cihaza atayın.
- Bir kaynak değiştirilemiyorsa, tıklayın Ayarları değiştir. Eğer Ayarları değiştir kullanılamıyor, temizlemeyi deneyin Otomatik ayarları kullan kullanılabilir hale getirmek için onay kutusunu işaretleyin.
Kod 18: Bu aygıtın sürücülerini yeniden yükleyin. (Kod 18)
Donanım Güncelleme sihirbazını kullanarak aygıt sürücüsünü yeniden yükleyin
- Başlangıç'tan şunu arayın: aygıt Yöneticisi ve sonuçlardan Aygıt Yöneticisi'ni seçin.
- Listedeki cihaza sağ tıklayın.
- Görünen menüde, öğesini seçin. Sürücüyü güncelle Donanım Güncelleme sihirbazını başlatmak için
Aygıt sürücüsünü manuel olarak yeniden yükleyin
- Başlangıç'tan şunu arayın: aygıt Yöneticisi ve sonuçlardan Aygıt Yöneticisi'ni seçin.
- Listedeki cihaza sağ tıklayın.
- Seçme Kaldır görünen menüden.
- Cihaz kaldırıldıktan sonra, öğesini seçin. Eylem menü çubuğunda.
- Seçme Donanım değişikliklerini tara sürücüyü yeniden yüklemek için.
Not Sürücünün yolunu sağlamanız istenebilir. Sürücü isteniyorsa ve sürücü sizde yoksa, donanım satıcısının web sitesinden en son sürücüyü indirmeyi deneyebilirsiniz.
Kod 19: Yapılandırma bilgileri (kayıt defterinde) eksik veya hasarlı olduğundan Windows bu donanım aygıtını başlatamıyor. (Kod 19)
Bu hata, bir cihaz için birden fazla servis tanımlandığında, servis anahtarının açılmasında bir hata olduğunda veya servis anahtarından sürücü adı alınamadığında ortaya çıkabilir.
Önerilen Çözünürlük
Sürücüyü kaldırın ve yeniden yükleyin
- Başlangıç'tan şunu arayın: aygıt Yöneticisi ve sonuçlardan Aygıt Yöneticisi'ni seçin.
- Listedeki cihaza sağ tıklayın.
- Seçme Kaldır görünen menüden.
- Cihaz kaldırıldıktan sonra, öğesini seçin. Eylem menü çubuğunda.
- Seçme Donanım değişikliklerini tara sürücüyü yeniden yüklemek için.
Not Sürücünün yolunu sağlamanız istenebilir. Sürücü isteniyorsa ve sürücü sizde yoksa, donanım satıcısının web sitesinden en son sürücüyü indirmeyi deneyebilirsiniz.
En son başarılı kayıt defteri yapılandırmasına geri dönün
Bir sistemi kayıt defterinin en son başarılı yapılandırmasına geri döndürmek için bilgisayarı Güvenli Modda yeniden başlatabilirsiniz. ve Bilinen Son İyi Yapılandırma seçeneğini seçin veya bir sistem geri yükleme noktası oluşturduysanız, geri yüklemeyi deneyebilirsiniz. o.
Kod 21: Windows bu aygıtı kaldırıyor. (Kod 21)
Bu hata, Windows'un aygıtı kaldırma sürecinde olduğu anlamına gelir. Ancak cihaz henüz tamamen kaldırılmış değil. Bu hata kodu geçicidir ve yalnızca bir cihazı sorgulama ve ardından kaldırma girişimleri sırasında bulunur.
Önerilen Çözünürlükler
Windows'un aygıtı kaldırmayı bitirmesini bekleyebilir veya bilgisayarı yeniden başlatabilirsiniz.
- Birkaç saniye bekleyin ve ardından Aygıt Yöneticisi görünümünü güncellemek için F5 tuşuna basın.
- Bu sorunu çözmezse, bilgisayarınızı yeniden başlatın. Başlat'ı tıklayın, tıklayın Kapatöğesini seçin ve ardından Tekrar başlat içinde Windows'u Kapatın Bilgisayarı yeniden başlatmak için iletişim kutusu.
Kod 22: Bu aygıt devre dışı. (Kod 22)
Aygıt, Aygıt Yöneticisi'nde kullanıcı tarafından devre dışı bırakıldı.
Önerilen Çözünürlük
Aygıt Yöneticisi'nde tıklayın Eylemve ardından Cihazı Etkinleştir. Bu, Aygıtı Etkinleştir sihirbazını başlatır. Talimatları takip et.
Kod 24: Bu aygıt yok, düzgün çalışmıyor veya tüm sürücüleri kurulu değil. (Kod 24)
Cihaz yanlış kurulmuş. Sorun bir donanım arızası olabilir veya yeni bir sürücü gerekebilir. Cihazlar, kaldırılmaya hazırlandıysa bu durumda kalır. Cihazı kaldırdıktan sonra bu hata kaybolur.
Önerilen Çözünürlük
Cihazı çıkarın ve bu hata çözülmelidir.
Kod 28: Bu aygıtın sürücüleri yüklü değil. (Kod 28)
Aygıt sürücüsünü manuel olarak yeniden yükleyin
- Başlangıç'tan şunu arayın: aygıt Yöneticisi ve sonuçlardan Aygıt Yöneticisi'ni seçin.
- Listedeki cihaza sağ tıklayın.
- Seçme Kaldır görünen menüden.
- Cihaz kaldırıldıktan sonra, öğesini seçin. Eylem menü çubuğunda.
- Seçme Donanım değişikliklerini tara sürücüyü yeniden yüklemek için.
Not Sürücünün yolunu sağlamanız istenebilir. Sürücü isteniyorsa ve sürücü sizde yoksa, donanım satıcısının web sitesinden en son sürücüyü indirmeyi deneyebilirsiniz.
Code 29: Bu cihaz devre dışı bırakıldı çünkü cihazın üretici yazılımı ona gerekli kaynakları vermedi. (Kod 29)
Aygıtın BIOS'unda aygıtı etkinleştirin. Bu değişikliğin nasıl yapılacağı hakkında bilgi için donanım belgelerine bakın veya bilgisayarınızın üreticisine başvurun.
Kod 31: Windows bu aygıt için gereken sürücüleri yükleyemediği için bu aygıt düzgün çalışmıyor. (Kod 31)
Donanım Güncelleme sihirbazını kullanarak aygıt sürücüsünü yeniden yükleyin
- Başlangıç'tan şunu arayın: aygıt Yöneticisi ve sonuçlardan Aygıt Yöneticisi'ni seçin.
- Listedeki cihaza sağ tıklayın.
- Görünen menüde, öğesini seçin. Sürücüyü güncelle Donanım Güncelleme sihirbazını başlatmak için
Not Sürücünün yolunu sağlamanız istenebilir. Sürücü isteniyorsa ve sürücü sizde yoksa, donanım satıcısının web sitesinden en son sürücüyü indirmeyi deneyebilirsiniz.
Kod 32: Bu aygıt için bir sürücü (hizmet) devre dışı bırakıldı.. Bu işlevi alternatif bir sürücü sağlıyor olabilir. (Kod 32)
Bu sürücü için başlangıç türü, kayıt defterinde devre dışı olarak ayarlanmıştır.
Önerilen Çözünürlük
Aygıt sürücüsünü manuel olarak yeniden yükleyin
- Başlangıç'tan şunu arayın: aygıt Yöneticisi ve sonuçlardan Aygıt Yöneticisi'ni seçin.
- Listedeki cihaza sağ tıklayın.
- Seçme Kaldır görünen menüden.
- Cihaz kaldırıldıktan sonra, öğesini seçin. Eylem menü çubuğunda.
- Seçme Donanım değişikliklerini tara sürücüyü yeniden yüklemek için.
Not Sürücünün yolunu sağlamanız istenebilir. Sürücü isteniyorsa ve sürücü sizde yoksa, donanım satıcısının web sitesinden en son sürücüyü indirmeyi deneyebilirsiniz.
Kod 33: Windows, bu aygıt için hangi kaynakların gerekli olduğunu belirleyemez. (Kod 33)
Cihazın ihtiyaç duyduğu kaynak türlerini belirleyen çevirmen başarısız oldu.
Önerilen Çözünürlükler
- BIOS kurulum yardımcı programını kullanmayı deneyin veya BIOS'u güncelleyin.
- Donanımı yapılandırın, onarın veya değiştirin.
BIOS'unuzu güncelleme ve aygıtın nasıl yapılandırılacağı veya değiştirileceği hakkında daha fazla bilgi için aygıt donanımı satıcısına başvurun.
Kod 34: Windows bu aygıtın ayarlarını belirleyemiyor. Bu aygıtla birlikte gelen belgelere bakın ve yapılandırmayı ayarlamak için Kaynak sekmesini kullanın. (Kod 34)
Cihaz manuel konfigürasyon gerektirir. Aygıtın manuel olarak yapılandırılmasıyla ilgili talimatlar için donanım belgelerine bakın veya donanım satıcısına başvurun. Aygıtın kendisini yapılandırdıktan sonra, Windows'ta kaynak ayarlarını yapılandırmak için Aygıt Yöneticisi'ndeki Kaynaklar sekmesini kullanabilirsiniz.
Kod 35: Bilgisayarınızın sistem sabit yazılımı, bu aygıtı doğru şekilde yapılandırmak ve kullanmak için yeterli bilgiyi içermiyor. Bu aygıtı kullanmak için, bir bellenim veya BIOS güncellemesi almak üzere bilgisayar üreticinize başvurun. (Kod 35)
BIOS için kaynak atamalarını depolayan Çok İşlemcili Sistem (MPS) tablosunda cihazınız için bir giriş eksik ve güncellenmesi gerekiyor.
Önerilen Çözünürlük
BIOS'u güncellemek için bilgisayarınızın üreticisine başvurun.
Kod 36: Bu aygıt bir PCI kesmesi istiyor ancak bir ISA kesmesi için yapılandırıldı (veya tam tersi). Bu aygıt için kesmeyi yeniden yapılandırmak için lütfen bilgisayarın sistem kurulum programını kullanın. (Kod 36)
Kesme isteği (IRQ) çevirisi başarısız oldu.
Önerilen Çözünürlük
BIOS'ta IRQ rezervasyonlarının ayarlarını değiştirin.
BIOS ayarlarının nasıl değiştirileceği hakkında daha fazla bilgi için donanım belgelerine bakın veya bilgisayarınızın üreticisine başvurun. IRQ rezervasyonlarının ayarlarını değiştirmek için BIOS kurulum aracını kullanmayı da deneyebilirsiniz (bu tür seçenekler varsa). BIOS, çevresel bileşen ara bağlantısı (PCI) veya ISA aygıtları için belirli IRQ'ları ayırma seçeneklerine sahip olabilir.
Kod 37: Windows, bu donanım için aygıt sürücüsünü başlatamıyor. (Kod 37)
Sürücü, DriverEntry yordamını yürüttüğünde bir hata döndürdü.
Önerilen Çözünürlük
Aygıt sürücüsünü manuel olarak yeniden yükleyin
- Başlangıç'tan şunu arayın: aygıt Yöneticisi ve sonuçlardan Aygıt Yöneticisi'ni seçin.
- Listedeki cihaza sağ tıklayın.
- Seçme Kaldır görünen menüden.
- Cihaz kaldırıldıktan sonra, öğesini seçin. Eylem menü çubuğunda.
- Seçme Donanım değişikliklerini tara sürücüyü yeniden yüklemek için.
Not Sürücünün yolunu sağlamanız istenebilir. Sürücü isteniyorsa ve sürücü sizde yoksa, donanım satıcısının web sitesinden en son sürücüyü indirmeyi deneyebilirsiniz.
Kod 38: Aygıt sürücüsünün önceki bir örneği hala bellekte olduğundan, Windows bu donanım için aygıt sürücüsünü yükleyemiyor. (Kod 38)
Sürücü, önceki bir örnek hala yüklü olduğundan yüklenemedi.
Önerilen Çözünürlük
Bilgisayarı yeniden başlatın. Başlat'tan tıklayın Kapatöğesini seçin ve ardından Tekrar başlat.
Kod 39: Windows, bu donanım için aygıt sürücüsünü yükleyemiyor. Sürücü bozuk veya eksik olabilir. (Kod 39)
Aygıt sürücüsünü manuel olarak yeniden yükleyin
- Başlangıç'tan şunu arayın: aygıt Yöneticisi ve sonuçlardan Aygıt Yöneticisi'ni seçin.
- Listedeki cihaza sağ tıklayın.
- Seçme Kaldır görünen menüden.
- Cihaz kaldırıldıktan sonra, öğesini seçin. Eylem menü çubuğunda.
- Seçme Donanım değişikliklerini tara sürücüyü yeniden yüklemek için.
Not Sürücünün yolunu sağlamanız istenebilir. Sürücü isteniyorsa ve sürücü sizde yoksa, donanım satıcısının web sitesinden en son sürücüyü indirmeyi deneyebilirsiniz.
Kod 40: Kayıt defterindeki hizmet anahtarı bilgileri eksik veya yanlış kaydedildiği için Windows bu donanıma erişemiyor. (Kod 40)
Sürücü için kayıt defterinin hizmet alt anahtarındaki bilgiler geçersiz.
Önerilen Çözünürlük
Aygıt sürücüsünü manuel olarak yeniden yükleyin
- Başlangıç'tan şunu arayın: aygıt Yöneticisi ve sonuçlardan Aygıt Yöneticisi'ni seçin.
- Listedeki cihaza sağ tıklayın.
- Seçme Kaldır görünen menüden.
- Cihaz kaldırıldıktan sonra, öğesini seçin. Eylem menü çubuğunda.
- Tara'yı seçin donanım değişiklikleri sürücüyü yeniden yüklemek için.
Not Sürücünün yolunu sağlamanız istenebilir. Sürücü isteniyorsa ve sürücü sizde yoksa, donanım satıcısının web sitesinden en son sürücüyü indirmeyi deneyebilirsiniz.
Kod 41: Windows, bu donanım için aygıt sürücüsünü başarıyla yükledi ancak donanım aygıtını bulamıyor. (Kod 41)
Bu sorun, Tak ve Kullan özelliği olmayan bir aygıt için sürücü yüklerseniz oluşur, ancak Windows aygıtı bulamaz.
Önerilen Çözünürlük
Aygıt sürücüsünü manuel olarak yeniden yükleyin
- Başlangıç'tan şunu arayın: aygıt Yöneticisi ve sonuçlardan Aygıt Yöneticisi'ni seçin.
- Listedeki cihaza sağ tıklayın.
- Seçme Kaldır görünen menüden.
- Cihaz kaldırıldıktan sonra, öğesini seçin. Eylem menü çubuğunda.
- Tara'yı seçin donanım değişiklikleri sürücüyü yeniden yüklemek için.
Not Sürücünün yolunu sağlamanız istenebilir. Sürücü isteniyorsa ve sürücü sizde yoksa, donanım satıcısının web sitesinden en son sürücüyü indirmeyi deneyebilirsiniz.
Kod 42: Sistemde halihazırda çalışan bir yinelenen aygıt olduğundan Windows bu donanım için aygıt sürücüsünü yükleyemiyor. (Kod 42)
Yinelenen bir cihaz algılandı. Bu hata, bir veri yolu sürücüsü hatalı olarak aynı adlı iki alt süreç (veri yolu sürücüsü olarak bilinir) oluşturduğunda oluşur. hatası) veya seri numarasına sahip bir cihaz eski konumundan kaldırılmadan önce yeni bir konumda bulunduğunda yer.
Önerilen Çözünürlük
Bilgisayarı yeniden başlatın. Başlat'tan tıklayın Kapatöğesini seçin ve ardından Tekrar başlat.
Kod 43: Sorun bildirdiği için Windows bu aygıtı durdurdu. (Kod 43)
Aygıtı kontrol eden sürücülerden biri, işletim sistemine aygıtın bir şekilde arızalandığını bildirdi.
Önerilen Çözünürlük
"Önce bu adımları deneyin" bölümünü zaten denediyseniz, sorunun tanılanması hakkında daha fazla bilgi için donanım belgelerine bakın veya üreticiyle iletişime geçin.
Aygıt sürücüsünü manuel olarak yeniden yükleyin
- Başlangıç'tan şunu arayın: aygıt Yöneticisi ve sonuçlardan Aygıt Yöneticisi'ni seçin.
- Listedeki cihaza sağ tıklayın.
- Seçme Kaldır görünen menüden.
- Cihaz kaldırıldıktan sonra, öğesini seçin. Eylem menü çubuğunda.
- Tara'yı seçin donanım değişiklikleri sürücüyü yeniden yüklemek için.
Not Sürücünün yolunu sağlamanız istenebilir. Sürücü isteniyorsa ve sürücü sizde yoksa, donanım satıcısının web sitesinden en son sürücüyü indirmeyi deneyebilirsiniz.
Kod 44: Bir uygulama veya hizmet bu donanım aygıtını kapattı. (Kod 44)
Bilgisayarı yeniden başlatın. Başlat'tan tıklayın Kapatöğesini seçin ve ardından Tekrar başlat.
Kod 45: Şu anda bu donanım aygıtı bilgisayara bağlı değil. Bu sorunu gidermek için bu donanım aygıtını bilgisayara yeniden bağlayın. (Kod 45)
Bu hata, daha önce bilgisayara bağlı olan bir aygıt artık bağlı değilse oluşur. Bu sorunu çözmek için bu donanım aygıtını bilgisayara yeniden bağlayın.
Önerilen Çözünürlük
Çözünürlük gerekli değildir. Bu hata kodu, yalnızca cihazın bağlantısının kesildiğini belirtmek için kullanılır ve sorunu çözmenizi gerektirmez. İlişkili aygıtı bilgisayara bağladığınızda hata kodu otomatik olarak çözülür.
Kod 46: İşletim sistemi kapanma sürecinde olduğundan Windows bu donanım aygıtına erişim sağlayamıyor. Donanım aygıtı, bilgisayarınızı bir sonraki başlatışınızda düzgün çalışmalıdır. (Kod 46)
Sistem kapatıldığı için cihaz kullanılamıyor.
Önerilen Çözünürlük
Çözünürlük gerekli değildir. Donanım aygıtı, bilgisayarı bir sonraki başlatışınızda düzgün çalışmalıdır. Bu hata kodu yalnızca Sürücü Doğrulayıcı etkinleştirildi ve tüm uygulamalar zaten kapatıldı.
Kod 47: Windows, bu donanım aygıtını güvenli bir şekilde kaldırılmak üzere hazırlandığından, ancak bilgisayardan kaldırılmadığından kullanamaz. Bu sorunu çözmek için bu aygıtı bilgisayarınızdan çıkarın ve yeniden takın. (Kod 47)
Bu hata kodu yalnızca, cihazı çıkarmaya hazırlamak için Güvenli Kaldırma uygulamasını kullandıysanız veya fiziksel bir çıkarma düğmesine bastıysanız oluşur.
Önerilen Çözünürlük
Aygıtı bilgisayardan çıkarın ve ardından yeniden takın. Bu hatayı çözmezse bilgisayarınızı yeniden başlatın. Başlat'tan tıklayın Kapatöğesini seçin ve ardından Tekrar başlat.
Kod 48: Windows ile ilgili sorunları olduğu bilindiği için bu aygıtın yazılımının başlatılması engellendi. Yeni bir sürücü için donanım satıcısına başvurun. (Kod 48)
En son sürümü veya güncellenmiş sürücüyü edinmek için donanım aygıtınızın üreticisine başvurun. Ardından, bilgisayarınıza yükleyin.
Kod 49: Sistem kovanı çok büyük olduğundan (Kayıt Defteri Boyut Sınırını aştığından) Windows yeni donanım aygıtlarını başlatamıyor. (Kod 49)
Sistem kovanı maksimum boyutunu aştı ve yeni cihazlar boyut küçültülmeden çalışamaz. Sistem kovanı, işletim sisteminin kurulu olduğu bilgisayarın yapılandırmasıyla ilgili bilgileri içeren bir dizi dosyayla ilişkili kayıt defterinin kalıcı bir parçasıdır. Yapılandırılan öğeler arasında uygulamalar, kullanıcı tercihleri, cihazlar vb. bulunur. Sorun, artık bilgisayara bağlı olmayan ancak sistem kovanında listelenmeye devam eden belirli aygıtlar olabilir.
Önerilen Çözünürlük
Artık kullanmadığınız tüm donanım aygıtlarını kaldırın.
- Aygıt Yöneticisi'ni artık bilgisayara bağlı olmayan aygıtları gösterecek şekilde ayarlayın.
- Başlat'tan tıklayın Çalıştırmak.
- Aç kutusuna şunu yazın cmd. Komut İstemi penceresi açılır.
- Komut isteminde aşağıdaki komutu yazın ve ardından Enter tuşuna basın: devmgr_show_nonpresent_devices=1 olarak ayarla
- Aygıt Yöneticisi'nde tıklayın görüşve ardından Gizli cihazları göster. Artık bilgisayara bağlı olmayan cihazları görebileceksiniz.
- Mevcut olmayan bir cihaz seçin. Üzerinde sürücü sekme, seç Kaldır.
- Artık kullanmadığınız, mevcut olmayan tüm cihazlar için 3. adımı tekrarlayın. Ardından bilgisayarınızı yeniden başlatın.
- Hatanın çözülüp çözülmediğini görmek için Aygıt Yöneticisi'ndeki aygıt Özellikleri iletişim kutusunu kontrol edin.
Kod 50: Windows bu aygıtın tüm özelliklerini uygulayamaz. Cihaz özellikleri, cihazın özelliklerini ve ayarlarını (örneğin güvenlik ayarları gibi) açıklayan bilgileri içerebilir. Bu sorunu çözmek için bu cihazı yeniden yüklemeyi deneyebilirsiniz. Ancak, yeni bir sürücü için donanım üreticisine başvurmanızı öneririz. (Kod 50)
Aygıt sürücüsünü manuel olarak yeniden yükleyin
- Başlangıç'tan şunu arayın: aygıt Yöneticisi ve sonuçlardan Aygıt Yöneticisi'ni seçin.
- Listedeki cihaza sağ tıklayın.
- Seçme Kaldır görünen menüden.
- Cihaz kaldırıldıktan sonra, öğesini seçin. Eylem menü çubuğunda.
- Tara'yı seçin donanım değişiklikleri sürücüyü yeniden yüklemek için.
Not Sürücünün yolunu sağlamanız istenebilir. Sürücü isteniyorsa ve sürücü sizde yoksa, donanım satıcısının web sitesinden en son sürücüyü indirmeyi deneyebilirsiniz.
Kod 51: Bu cihaz şu anda başlamak için başka bir cihazda veya cihaz grubunda bekliyor. (Kod 51)
Şu anda bu soruna bir çözüm yok. Sorunu teşhis etmeye yardımcı olması için, bu cihazın bağlı olabileceği cihaz ağacındaki diğer arızalı cihazları inceleyin. İlgili başka bir cihazın neden başlamadığını belirleyebilirseniz, bu sorunu çözebilirsiniz.
Kod 52: Windows, bu aygıt için gereken sürücülerin dijital imzasını doğrulayamıyor. Yakın zamanda yapılan bir donanım veya yazılım değişikliği, yanlış imzalanmış veya hasar görmüş bir dosya yüklemiş olabilir veya bilinmeyen bir kaynaktan gelen kötü amaçlı yazılım olabilir. (Kod 52)
Sürücü imzasız veya bozuk olabilir.
Önerilen Çözünürlük
Donanım üreticisinin web sitesinden en son sürücüyü indirin veya yardım için üreticiyle iletişime geçin.
Kod 53: Bu aygıt, bu önyükleme oturumu süresince Windows çekirdek hata ayıklayıcısı tarafından kullanılmak üzere ayrılmıştır. (Kod 53)
Aygıtın normal şekilde başlamasına izin vermek için Windows çekirdek hata ayıklamasını devre dışı bırakın.
Kod 54: Bu aygıt arızalandı ve sıfırlanıyor. (Kod 54)
Bu, bir ACPI sıfırlama yöntemi yürütülürken atanan aralıklı bir sorun kodudur. Cihaz bir arıza nedeniyle asla yeniden başlamazsa, bu durumda kalır ve sistem yeniden başlatılmalıdır.
Önerilen Çözünürlük
Bilgisayarı yeniden başlatın. Başlat'tan tıklayın Kapatöğesini seçin ve ardından Tekrar başlat.