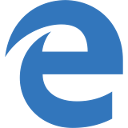Windows 10'da Öncelikli Bağlam Menüsü İle Çalıştır Ekleme
Bildiğiniz gibi Windows, bilgisayarınızın CPU kaynaklarını çalışan uygulamalar arasında paylaşır. Bir sürece ne kadar kaynak verileceği, önceliğine göre belirlenir. Öncelik düzeyi ne kadar yüksek olursa, sürece o kadar fazla kaynak ayrılacaktır. Bu yazıda, Windows 10'da istenen öncelik düzeyine sahip bir uygulamayı başlatmak için 'Öncelikle Çalıştır' içerik menüsünün nasıl ekleneceğini göreceğiz.
Reklamcılık
Windows'ta işlemler için aşağıdaki gibi 6 öncelik düzeyi mevcuttur:
- Düşük
- Normalin altında
- Normal
- Normalin üstünde
- Yüksek
- Gerçek zaman
Normal, varsayılan seviyedir. Çoğu uygulama bu öncelik düzeyiyle başlar ve sorunsuz çalışır. Kullanıcı, uygulamayı hızlandırmak veya yavaşlatmak ve daha az kaynak tüketmesini sağlamak için işlem önceliğini geçici olarak değiştirebilir. Uygulamaya uygulanan yeni bir öncelik düzeyi, uygulamanın süreci sona erene kadar geçerli olacaktır. Çıktığınızda, uygulamanın kendi önceliğini otomatik olarak değiştirmek için bir ayarı yoksa, bir dahaki sefere varsayılan öncelik düzeyiyle (Normal) açılır.
Bazı uygulamalar önceliklerini otomatik olarak ayarlayabilir. Popüler WinRAR ve 7-Zip arşivleyicileri, arşivleme sürecini hızlandırmak için önceliğini "Normalin üstüne" yükseltebilir. Veya Winamp gibi medya oynatıcılar, oynatma sırasında işlem önceliklerini artırabilir.
Devam etmeden önce aşağıdakileri bilmeniz gerekir. Gerçek Zamanlı öncelik düzeyi, kullanıcı tarafından ayarlanmaz. Sistem kararsızlığına neden olabilir. Bu öncelikte çalışan bir uygulama CPU'nun %100'ünü tüketebilir ve klavye ve fare girişini engelleyerek bilgisayarı kullanılamaz hale getirebilir.
Öncelikli Çalıştır bağlam menüsü aşağıdaki alt komutları içerecektir:
- Düşük
- Normalin altında
- Normal
- Normalin üstünde
- Yüksek
- Gerçek zaman
Aşağıdaki ekran görüntüsüne bakın:

Bu komutlar seçeneklerdir, Windows 10'da bulunan öncelik seviyeleridir ve bunların her biri seçilen uygulamanın uygun öncelik seviyesini belirler.
Windows 10'da Öncelikli Çalıştır bağlam menüsünü eklemek için, aşağıdakileri yapın.
- Not Defteri'ni çalıştırın. Aşağıdaki Registry tweak içeriğini kopyalayıp yeni bir metin dosyasına yapıştırın.
Windows Kayıt Defteri Düzenleyicisi Sürüm 5.00 [HKEY_CLASSES_ROOT\exefile\Shell\RunWithPriority] "MUIVerb"="Öncelikle çalıştır" "Alt Komutlar"="" "Simge"="shell32.dll,-25"; Düşük. [HKEY_CLASSES_ROOT\exefile\Shell\RunWithPriority\Shell\01Düşük] @="Düşük" [HKEY_CLASSES_ROOT\exefile\Shell\RunWithPriority\Shell\01Low\komut] @="cmd.exe /c başlangıç \"\" /Düşük \"%1\""; Normalin altında. [HKEY_CLASSES_ROOT\exefile\Shell\RunWithPriority\Shell\03BelowNormal] @="Normalin altında" [HKEY_CLASSES_ROOT\exefile\Shell\RunWithPriority\Shell\03BelowNormal\command] @="cmd.exe /c start \"\" /BelowNormal \"%1\""; Normal. [HKEY_CLASSES_ROOT\exefile\Shell\RunWithPriority\Shell\04Normal] @="Normal" [HKEY_CLASSES_ROOT\exefile\Shell\RunWithPriority\Shell\04Normal\komut] @="cmd.exe /c başlangıç \"\" /Normal \"%1\""; Normalin üstünde. [HKEY_CLASSES_ROOT\exefile\Shell\RunWithPriority\Shell\05AboveNormal] @="Normalin üzerinde" [HKEY_CLASSES_ROOT\exefile\Shell\RunWithPriority\Shell\05AboveNormal\command] @="cmd.exe /c start \"\" /AboveNormal \"%1\""; Yüksek. [HKEY_CLASSES_ROOT\exefile\Shell\RunWithPriority\Shell\06Yüksek] @="Yüksek" [HKEY_CLASSES_ROOT\exefile\Shell\RunWithPriority\Shell\06Yüksek\komut] @="cmd.exe /c start \"\" /Yüksek \"%1\""; Gerçek zaman. [HKEY_CLASSES_ROOT\exefile\Shell\RunWithPriority\Shell\07Gerçek Zamanlı] @="Gerçek Zamanlı" [HKEY_CLASSES_ROOT\exefile\Shell\RunWithPriority\Shell\07Realtime\komut] @="cmd.exe /c başlangıç \"\" /Gerçek Zamanlı \"%1\""

- Not Defteri'nde, tuşuna basın Ctrl + S veya menüdeki Dosya - Kaydet öğesini yürütün. Bu, Kaydet iletişim kutusunu açacaktır. Buraya, tırnak işaretleri de dahil olmak üzere "menu.reg" adını yazın veya kopyalayıp yapıştırın. Dosyanın *.reg.txt değil "*.reg" uzantısını alacağından emin olmak için çift tırnak önemlidir. Dosyayı istediğiniz yere kaydedebilir, örneğin Masaüstü klasörünüze koyabilirsiniz.

- Şimdi, oluşturduğunuz menu.reg dosyasına çift tıklayın. UAC istemini onaylayın ve Kayıt Defteri ile birleştirmek için Evet'e tıklayın.

Bağlam menüsü komutu, içerik menünüze anında eklenecektir.
Bağlam menüsünü hızlı bir şekilde eklemek için Winaero Tweaker'ı kullanabilirsiniz. Öncelikli İçerik Menüsü\Çalıştır altındaki seçeneği etkinleştirin.

Uygulamayı buradan edinebilirsiniz:
Winaero Tweaker'ı indirin
Zaman kazanmak için, kullanıma hazır Kayıt dosyaları hazırladım. Bunları buradan indirebilirsiniz:
Kayıt Dosyalarını İndirin
Geri alma dosyası dahil edilmiştir, böylece manuel olarak Kayıt Defteri düzenlemesini tamamen önleyebilirsiniz.
Şimdi Oku: Windows 10'da İşlem Önceliği Nasıl Değiştirilir.
Bu kadar.