Windows 10'da Arama Dizini Konumunu Değiştirin
Windows 10, Başlat Menüsü'nün daha hızlı arama yapabilmesi için dosyalarınızı dizine ekleme özelliğiyle birlikte gelir. Dizin oluşturma, bilgisayarınızın performansını etkilemeye çalışmadan arka planda çalışır. Bu yazıda, Windows 10'da arama dizini konumunun nasıl değiştirileceğini göreceğiz. Bu, bir SSD'niz varsa ve yazma döngülerini azaltmak istiyorsanız faydalı olabilir.
Reklamcılık
Bildiğiniz gibi, Windows Arama dizinleyici tarafından desteklendiğinden, Windows'taki arama sonuçları anında gerçekleşir. Windows 10 için yeni değil, ancak Windows 10, farklı bir algoritma ve farklı bir veritabanı kullanmasına rağmen öncekiler gibi aynı dizin oluşturucu destekli aramayı kullanıyor. Dosya adlarını, içeriklerini ve dosya sistemi öğelerinin özelliklerini indeksleyen ve bunları özel bir veritabanında saklayan bir hizmet olarak çalışır. Windows'ta dizinlenmiş konumların belirlenmiş bir listesi ve ayrıca her zaman dizine eklenen Kitaplıklar vardır. Bu nedenle, dosya sistemindeki dosyalar arasında gerçek zamanlı bir arama yapmak yerine, arama, sonuçların hemen gösterilmesini sağlayan dahili veritabanına bir sorgu gerçekleştirir.
Bu dizin bozulursa, Arama düzgün çalışmaz. Bir önceki yazımızda, yolsuzluk durumunda arama indeksinin nasıl sıfırlanacağını inceledik. Makaleye bakın:
Windows 10'da Arama Nasıl Sıfırlanır
özel oluşturabilirsiniz Dizin Oluşturma Seçeneklerini açmak için kısayol Windows 10'da tek tıklamayla.
Arama Dizine Ekleme özelliği engelli, işletim sistemi arama dizini veritabanını kullanmayacağından arama sonuçları her zaman güncel olacaktır. Ancak, arama daha fazla zaman alacak ve yavaş olacaktır. Bir SSD sürücünüz olsa bile, devre dışı bırakmak yerine arama dizini konumunu değiştirmek isteyebilirsiniz.
Varsayılan olarak, arama dizini klasörde saklanır
C:\ProgramData\Microsoft\Search\Data
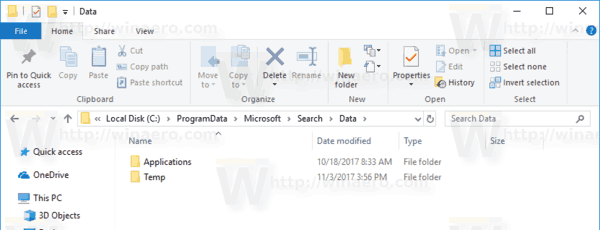
Windows 10'da arama dizini konumunu değiştirmek için, aşağıdakileri yapın.
- klasiği aç Kontrol Paneli uygulama.
- Sağ üst köşedeki arama kutusuna "İndeksleme" yazın.

- Listede "Dizin Oluşturma Seçenekleri" üzerine tıklayın.
 Aşağıdaki pencere açılacaktır:
Aşağıdaki pencere açılacaktır:
- Tıkla ileri buton.

- Üzerinde Dizin Ayarları sekmesine tıklayın Yeni seç altındaki düğme dizin konumu Bölüm.

- Yeni bir klasör seçin ve Tamam düğmesine tıklayın. Windows 10, yeni konumun altında Search\Data dizin yapısını oluşturacak ve arama dizinini orada depolayacaktır.
Arama dizini konumunu bir Registry tweak ile değiştirmek mümkündür. Nasıl yapılabileceğini görelim. Şununla oturum açmalısınız: bir yönetici hesabı devam etmek.
Bir Registry Tweak ile Arama Dizini Konumunu Değiştirin
- Aç Kayıt Defteri Düzenleyicisi uygulaması.
- Aşağıdaki Kayıt Defteri anahtarına gidin.
HKEY_LOCAL_MACHINE\SOFTWARE\Microsoft\Windows Arama
Kayıt defteri anahtarına nasıl gidileceğini görün tek tıklamayla.

- Sağda, (REG_SZ) "DataDirectory" dize değerini değiştirin. Değer verilerini, arama dizinini içinde saklamak istediğiniz klasöre ayarlayın. Girdiğiniz yola \Search\Data\ ekleyin.
Örneğin, yeni yolunuz C:\SearchIndex ise, değer verisi C:\SearchIndex\Search\Data\ olmalıdır.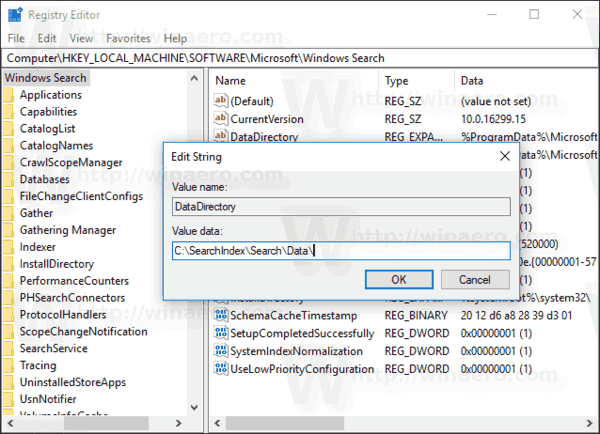
- Windows Arama hizmetini yeniden başlatın.
Bu kadar.

