Windows 10'da WSL Linux Dağıtımını Çalıştırmanın Tüm Yolları
Windows 10'da Linux için Windows Alt Sisteminde (WSL) yüklü bir Linux dağıtımını çalıştırmanın farklı yolları vardır. Bu yazıda bunları gözden geçireceğiz.
Reklamcılık
Linux'u Windows 10'da yerel olarak çalıştırma yeteneği, WSL özelliği tarafından sağlanır. WSL, başlangıçta yalnızca Ubuntu ile sınırlı olan Linux için Windows Alt Sistemi anlamına gelir. WSL'nin modern versiyonları birden çok Linux dağıtımını kurmak ve çalıştırmak Microsoft Store'dan.

Sonrasında WSL'yi etkinleştirme, Mağaza'dan çeşitli Linux sürümlerini yükleyebilirsiniz. Aşağıdaki bağlantıları kullanabilirsiniz:
- Ubuntu
- openSUSE Sıçraması
- SUSE Linux Kurumsal Sunucu
- WSL için Kali Linux
- Debian GNU/Linux
ve dahası.
Windows 10, bir WSL dağıtımını başlatmak için iki yöntem sunar. Mağazadan yüklenen dağıtımlar için konsoldan birini kullanabilirsiniz. wls.exe aracı veya Başlat menüsü kısayolu. İçin içe aktarılan WSL dağıtımları, Windows 10, bu yazı itibariyle Başlat menüsü kısayolları oluşturmadığından, wsl.exe bir tek.
Windows 10'da bir WSL Linux Dağıtımı Çalıştırmak için,
- Başlat menüsünü açın.
-
Gezin istenen dağıtıma, ör. Ubuntu.

- Başlatmak için WSL Linux dağıtım kısayoluna tıklayın.
- Alternatif olarak, sağ tıklayıp seçebilirsiniz. Diğer > Yönetici Olarak Çalıştır başlatmak için yükseltilmiş.
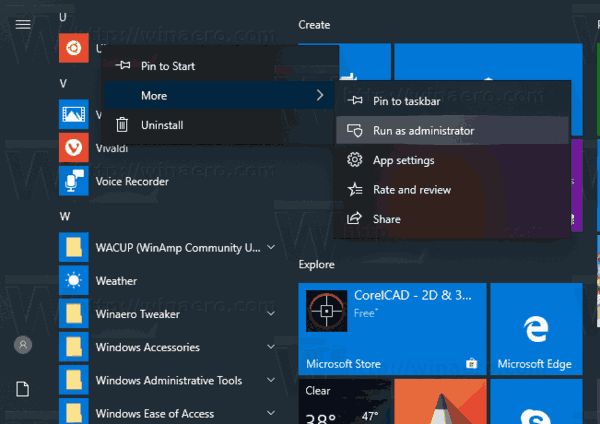
Bu yöntem, bir TAR dosyasından içe aktarılan dağıtımlar için çalışmaz. Bu tür dağıtımlar için bunun yerine wsl.exe kullanmalısınız. İşte nasıl yapılabileceği.
wsl.exe ile bir WSL Linux Dağıtımı çalıştırın
- yeni aç Komut istemi veya Güç kalkanı misal.
- senin çalıştırmak için varsayılan WSL dağıtımı, basitçe yazın
wslve vur Girmek anahtar. -
Kullanılabilir WSL dağıtımlarını bulun aşağıdaki komutu yürüterek:
wls --list --all, ya da sadecewsl -l --hepsi.
- Belirli bir dağıtımı başlatmak için komutu yazın
wsl --dağıtımveyawsl --d. değiştirin Çalıştırmak istediğiniz kurulu dağıtımın gerçek adını içeren kısım, ör. kali-linux.
İpucu: Bir WSL dağıtımını wsl.exe ile Yönetici olarak çalıştırmak için bir yükseltilmiş komut istemi veya Güç kalkanı.
Bu kadar
İlgilenilen makaleler:
- Windows 10'da Varsayılan WSL Linux Dağıtımını Ayarlayın
- Windows 10'da Çalışan WSL Linux Dağıtımlarını Bulun
- Windows 10'da WSL Linux Dağıtımını Çalıştırmayı Sonlandır
- Windows 10'da Linux'u Gezinti Bölmesi'nden kaldırın
- Windows 10'da WSL Linux Distro'yu Dışa Aktarma ve İçe Aktarma
- Windows 10'dan WSL Linux Dosyalarına Erişin
- Windows 10'da WSL'yi etkinleştirin
- Windows 10'da WSL için Varsayılan Kullanıcıyı Ayarla
- Windows 10 Build 18836, Dosya Gezgini'nde WSL/Linux Dosya Sistemini Gösteriyor

