Windows 10'da Storage Sense ve Cleanmgr ile İndirmeleri Temizle
Bildiğiniz gibi, Windows 10, disk alanını boşaltmak için Geri Dönüşüm kutunuzdaki dosyaları otomatik olarak silme, geçici dosyaları ve İndirilenler klasöründeki dosyaları silme özelliğini içerir. Windows 10 sürüm 1809'dan itibaren, Klasik Disk Temizleme aracıyla (cleanmgr.exe) birlikte Storage Sense özelliğine İndirilenler klasörünün içeriğini kaldırma özelliği eklenir.
Reklamcılık
Uygun seçenek, Windows 10 build 17763 ve üzeri sürümlerde kullanıma sunuldu. Seçenek, Ayarlar'da Depolama Algısı altında bulunabilir.
Depolama Algısı
Storage Sense, Disk Temizleme'ye güzel ve modern bir ektir. Belirli klasörleri çok büyük olmalarını engelleyerek korumanıza ve otomatik olarak temizlemenize olanak tanır. Depolama Algısı özelliği, Sistem -> Depolama altındaki Ayarlar'da bulunabilir. Daha önceki yazılarımızda nasıl kullanılabileceğini inceledik:
- Windows 10'da Windows.old klasörünü otomatik olarak silin
- Windows 10'da İndirilenler Klasörünü Otomatik Olarak Temizleme
- Windows 10'da Geçici Dosyaları Otomatik Olarak Temizleme
Depolama Algısı kullanılabilir Windows yükseltme günlük dosyalarını, sistem tarafından oluşturulan Windows Hata Raporlama Dosyalarını, Windows Defender Antivirus geçici dosyalarını, Küçük Resimler, Geçici İnternet Dosyaları, Aygıt sürücü paketleri, DirectX Shader Önbelleği, İndirilen Program Dosyaları ve Teslimat Optimizasyonu Dosyalar.
Windows 10'da İndirilenler klasörünü Storage Sense ile temizlemek için, aşağıdakileri yapın.
- Açık Ayarlar.
- Sistem - Depolama'ya gidin.
- Linki tıkla Şimdi yer açın sağ altta Depolama Algısı.

- Bir sonraki sayfada, seçeneği açın İndirilenler.
- düğmesine tıklayın Dosyaları kaldır.

Bitirdiniz.
Ayrıca, Disk Temizleme aracı (cleanmgr) aynı seçeneğe sahiptir. olduğunu unutmayın kullanımdan kaldırıldı ve Microsoft artık bunun yerine Storage Sense kullanmanızı önerir.
cleanmgr.exe'yi kullanma
- basmak Kazanç + r Çalıştır iletişim kutusunu açmak için klavyedeki kısayol tuşlarını birlikte kullanın.
İpucu: Bkz. Win tuşlarına sahip tüm Windows klavye kısayollarının nihai listesi. - Çalıştır kutusuna aşağıdakini yazın:
temizlik

- Sistem sürücünüzü seçin:

- aç İndirilenler seçeneğini seçin ve Tamam düğmesine tıklayın.
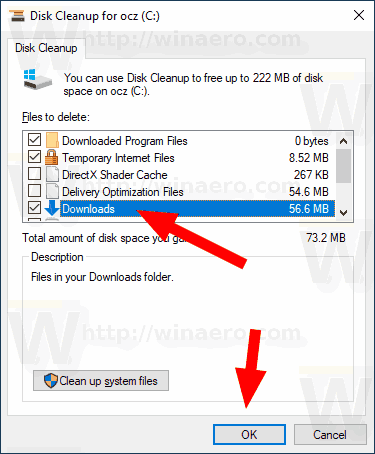
Bu kadar.
İpucu: cleanmgr uygulamasının özellikleri ve seçenekleri hakkında daha fazla bilgi edinmek ilginizi çekebilir. Aşağıdaki makalelere bakın:
- Tüm Öğeler İşaretliyken Disk Temizlemeyi Başlatın
- Disk Temizleme ile Başlangıçta Temp Dizinini Temizle
- Windows 10'da Temizleme Sürücüsü Bağlam Menüsü Ekle
- Windows 10'da Disk Temizleme Cleanmgr Komut Satırı Argümanları
- Cleanmgr (Disk Temizleme) için bir Ön Ayar Oluşturun
